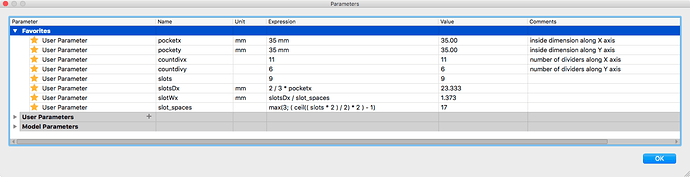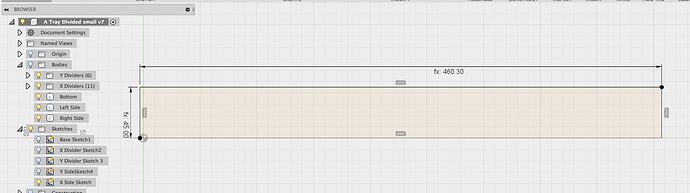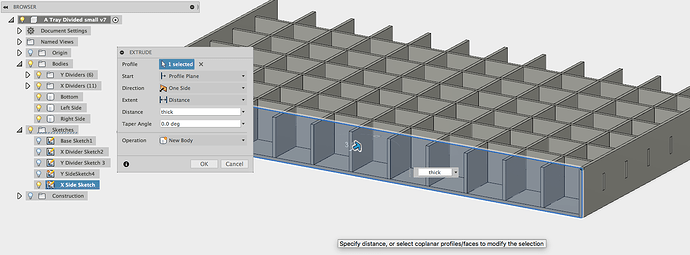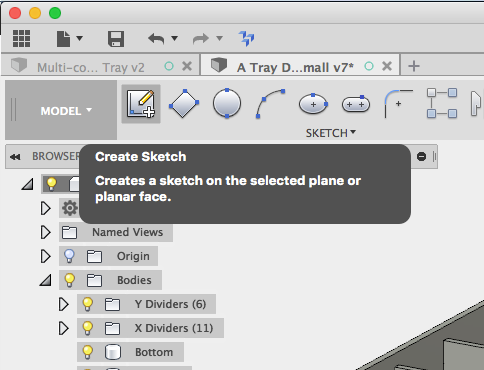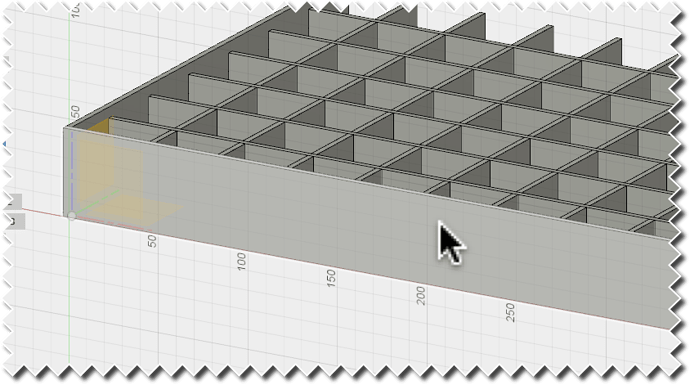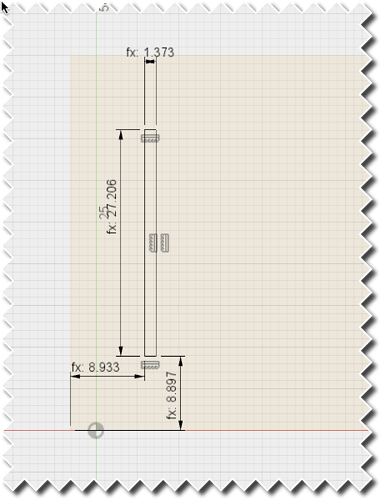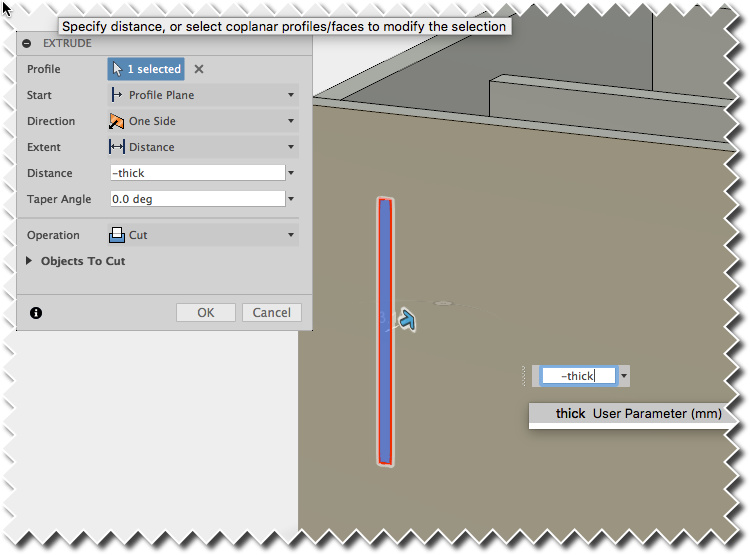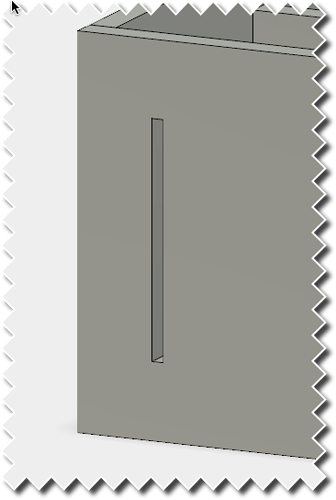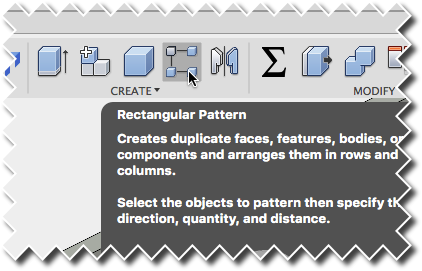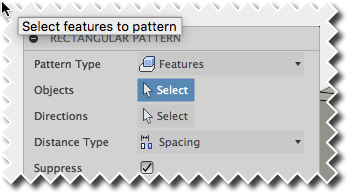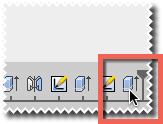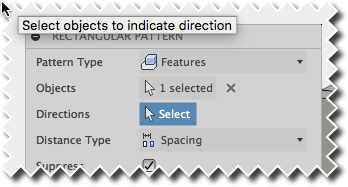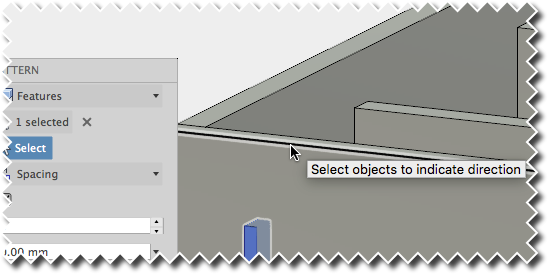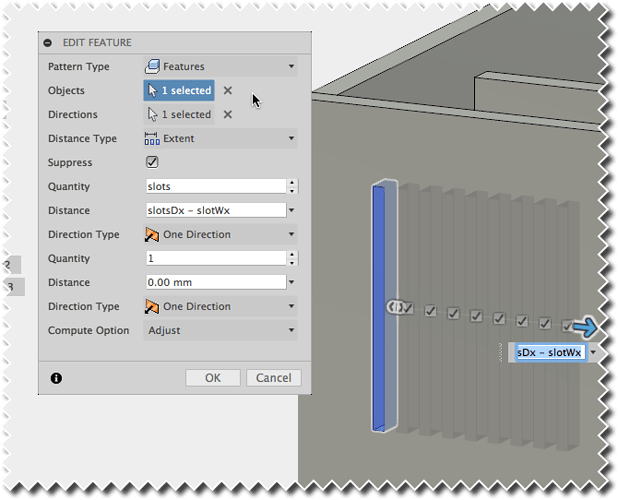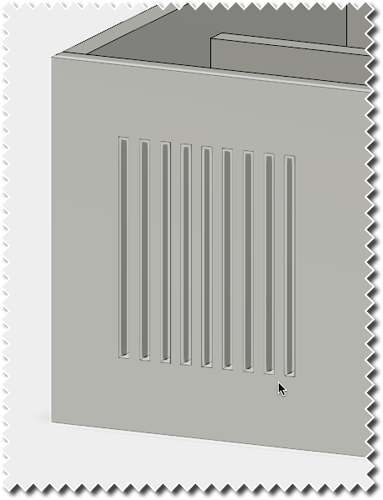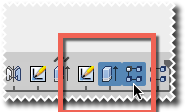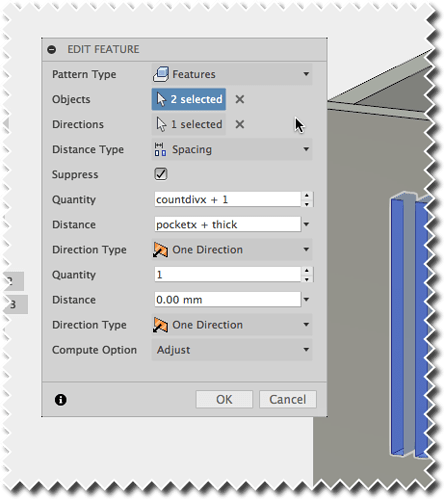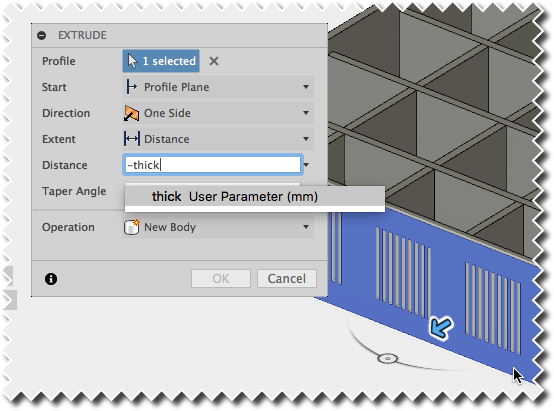I’ve been playing a little bit with parametrics in F360, and I created a simple divided tray design, that I want to be completely parametric.
(I’ve got a handful of variables created for it, and the idea is, I can go in and change any one of them and the whole design updates.)
This is what i’m running into with the design:
It starts out looking like this:
Everything looks hunky-dory and the rectangular patterns being populated in the sketches are correctly being subtracted from the extrusion for the front, side, and base. (Which are then mirrored, so we just have to deal with one instance in each case.)
I can change the size of the slots, or reduce the divider count, and everything tracks without issue:
But here’s what’s happening when I increase the divider count on either the X or Y axis, above what it was initially. (More on that later, it’s not absolute.)
What I don’t understand is why the effects are not being picked up on the extruded body (the front) even though they are already rendered in the sketch for it in the timeline:
If you go in to edit the appropriate extrusion for the body, you’ll see that the number of selected objects for extrusion has increased from the originally selected 2, to a ridiculously high amount like 247 as shown below.
It appears to me that anything new added to the sketch is being captured for extrusion by default, when the object in this case is to just extrude the items originally selected? The sketch is correctly populated, and it can be used to export to DXF for laser cutting, but it precludes using any of the face capturing plug-ins, which can be handy if you want to apply a kerf adjustment on one or more individual parts, but not the whole thing.
So anyway…it’s not a major issue, since I did figure out a way around it. Once you set the divider count to a ridiculously high number and edit the extrusions for the extra-large size, you can then lower the count, or raise it again to any number less than or equal to that original max count number, and everything tracks the way it’s supposed to. In this case, setting each divider count to 30, (total of 961 pockets available) worked fine. (Higher than that was taking too long to process.)
I know there’s probably an easier way to do this, and I am a bit hesitant to let experts into the file,(gonna laugh their asses off), but if anyone wants to tear it apart to see what I did wrong, I saved the original file that retained the problem. You can PM me your email address and I’ll give you access to it.
And many thanks for the assistance! ![]()