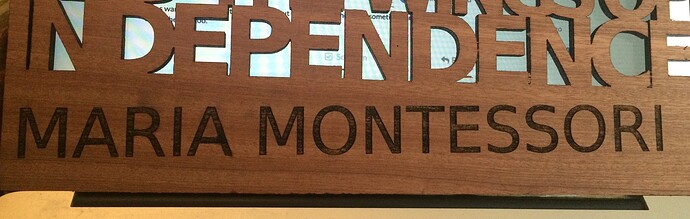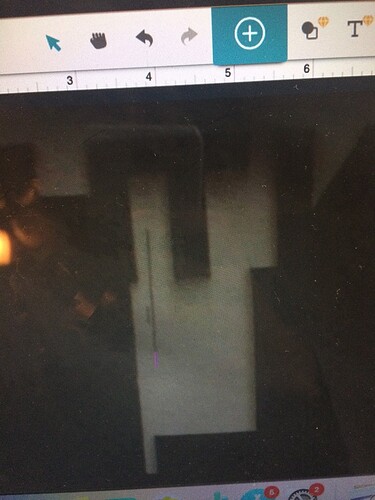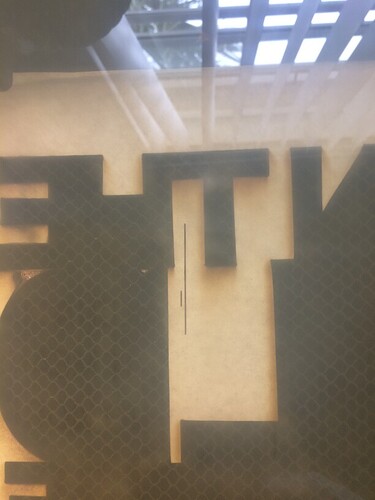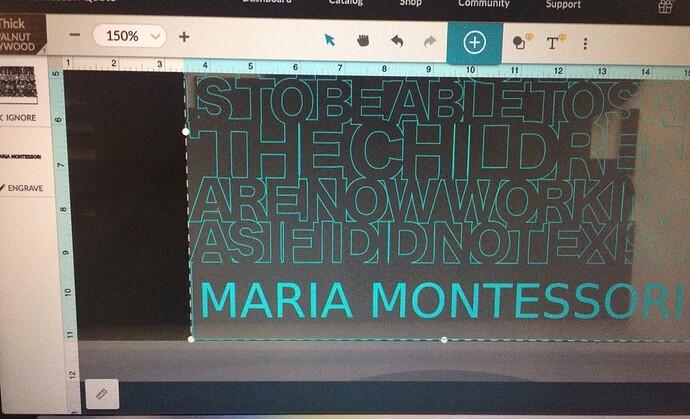I’ve had some issues engraving lately. On the interface, it shows that it is aligned, but it comes out crooked. Any suggestions?
Got a photo? There are all sorts of possibilities; a photo of what’s happening can help to narrow things down. 
A photo of the interface or a photo of the finished product?
Both?
I was wanting a photo of the engraving, but depending on the issue, sometimes an interface photo can be helpful too.
I’m so sorry to hear that you’re running into trouble, but I’d be more than happy to assist.
We’d like to have you try a few troubleshooting steps for us:
- Turn off your Glowforge.
- Check for small pieces of debris or dust.
- Check the lower door to make sure it closes all the way. It may require some force to open, but open it, wipe any dust off the edges, and close it all the way.
- Remove the tray and clean any dust or debris from the surface underneath. Pay careful attention to remove all debris from the four dimples where the tray rests.
- Check the lid to make sure it closes all the way. Small particles of material, such as dust or debris, can prevent it from closing completely.
- Check the surface your Glowforge is on to make sure it’s flat. Ensure it is not twisted slightly and that there is no debris propping up one side of the machine.
- Turn your Glowforge back on.
- We included an extra piece of Proofgrade Draftboard with your materials shipment for troubleshooting. Place the Proofgrade Draftboard in the center of the bed and print the Gift of Good Measure using the default settings.
- When the print finishes, leave the lid closed and wait until the fans stop and the picture updates. Without moving your artwork or your material, take a screenshot of the Workspace to show us the difference between the artwork placement and the actual print placement. Make sure to include the rulers in your screenshot and show as much of the bed as possible.
- Mac: Press Shift-Command-4 and click and drag a box around your image. You’ll find the screenshot file saved on your desktop.
- Windows: Click on the Start Menu and type “snipping tool”. Open the Snipping Tool > New then click and drag a box around your image. Click the Save icon and name and save your file.
- Send us the screenshot along with the date and time of the print, and we’ll investigate.
Once we can review the log files from the print, and compare it with the screenshots you’ll be sending over, we’ll send over any additional steps.
I also tried scoring the long line segment, and then scoring a bit more to the bottom, and instead, I got it to the left of the original score.
Hello @shaanmajid thanks for sharing that photo with us.
In order to take a closer look at this for you, would you please send me the following photos?
First, power off your Glowforge and remove the crumb tray.
1.The belt under your laser arm with the head pushed to the left:
2. The pulley under the laser arm on the right side from the front:
3. The right side pulley under the laser arm from underneath:
Please let me know if you have any questions.
It’s been awhile since we’ve heard form you. Would you let us know if you’re still experiencing trouble? If so, please include the photos outlined by my colleague Mike, in his previous comment!
It’s been a little while since I’ve seen any replies on this thread so I’m going to close it. If you still need help with this please either start a new thread or email support@glowforge.com.