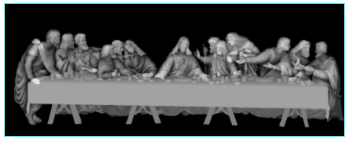Just so you understand a bit better, this is how a 3D image would look like to engrave the attached!
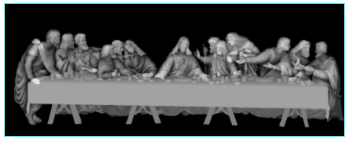
https://community.glowforge.com/uploads/short-url/ftCdn11skW4M7M7zLMAc5Hd6V5V
Also, I’ve added a post of how I check the file before I Print that you can check it here:
4 Likes