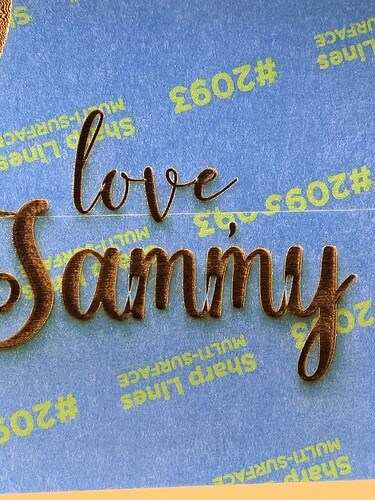Working on illustrator I moved around some text that created overlaps. I assumed because the shapes are running into one another and I am engraving them, it would be a non-issue. Well I was wrong. Lesson learned
Yep. That is a very common mistake.
Sometimes, it’s common even for those of us that know better and have done this a few times before…js. 
I know to do that - it didn’t help the last time. 
This sort of issue should be evident in the GFUI when the file is loaded. The GFUI isn’t very high resolution when zoomed all the way out. When I have a new job, I always zoom in and pan around the entire object to make sure there are no unexpected errors. Have caught problems a few times like this.
I like the little skips - that is my story and I’m sticking to it 
Just in case noobs like me aren’t sure what you all mean:
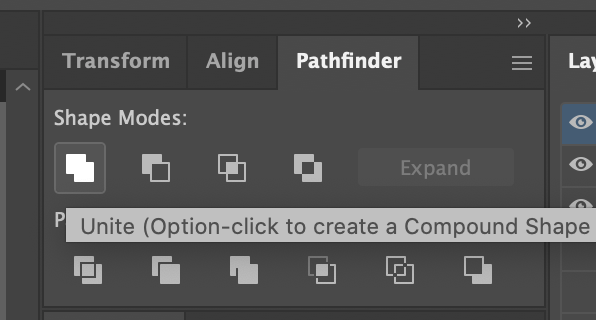
Using the pathfinder… first option. Unite.
I had this happen to me on one of my first projects, but it was very small and not very noticeable, but had me curious.
Definitely feels like a mistake I may make again, and again, and maybe again.
If it is actual text font you can select all the text, then click the “TYPE” tab, then scroll down, and select “CREATE OUTLINES”. That’ll turn all your text into an object. If your letters are already individual objects then you can select everything, click the “OBJECT” tab, then scroll down, and select “RASTERIZE”, then under background click “TRANSPARENT”, and then select OK. That will create all your shapes/objects into one single shape/object.
Thanks for the tip Travis! 
Oh, and welcome to the funhouse!
Appreciate…
This topic was automatically closed 32 days after the last reply. New replies are no longer allowed.