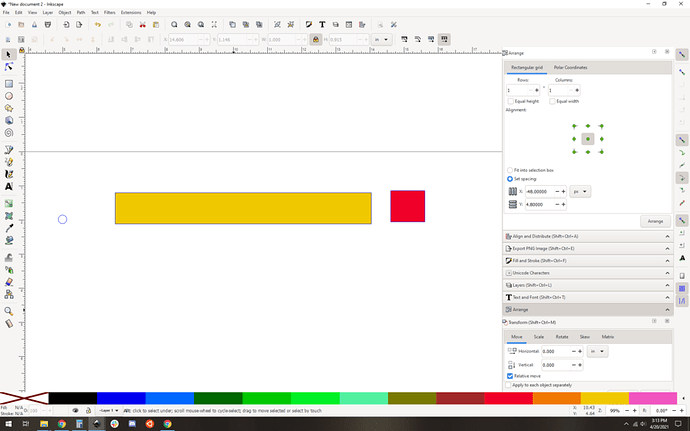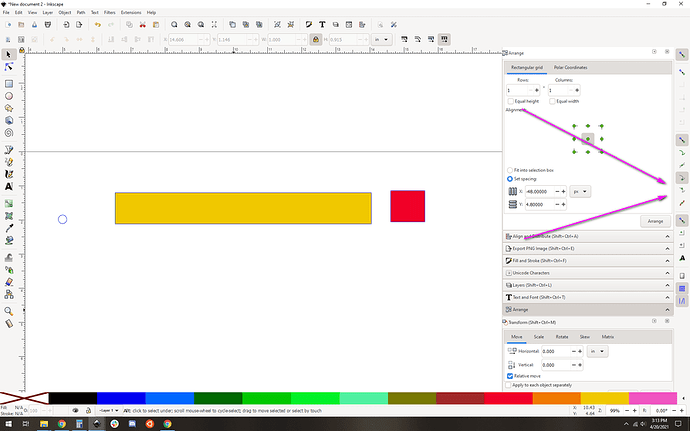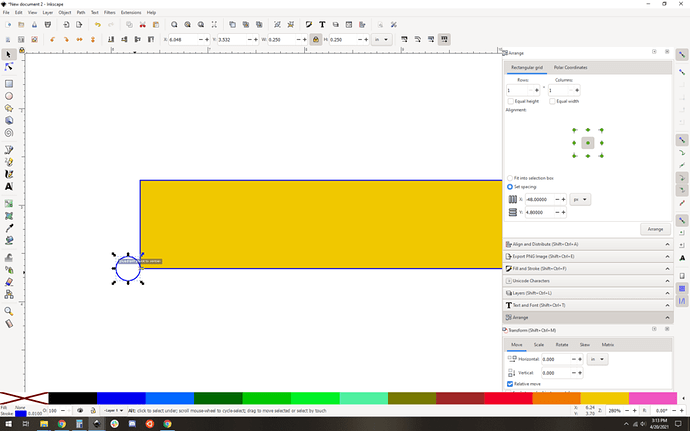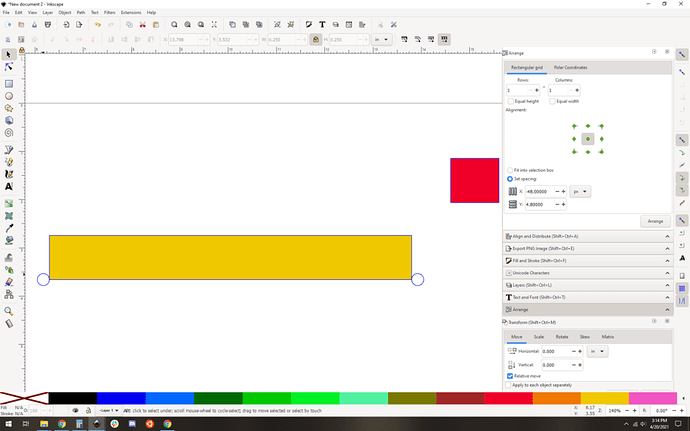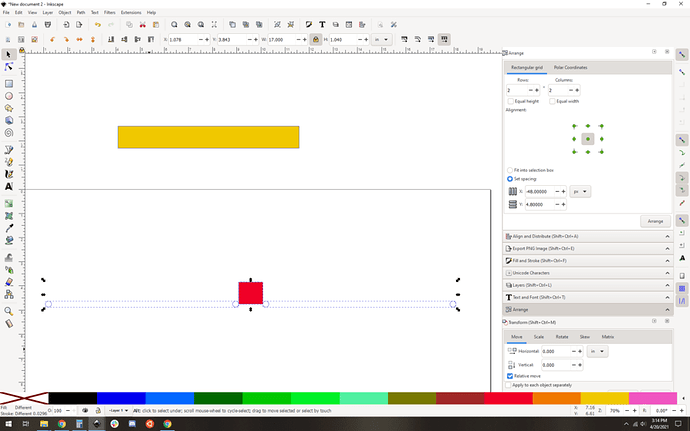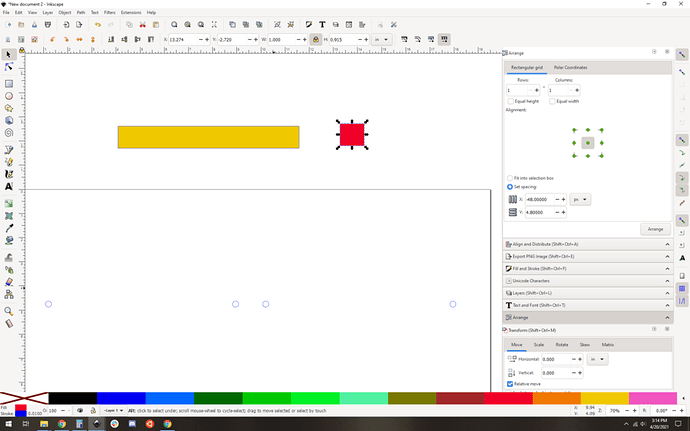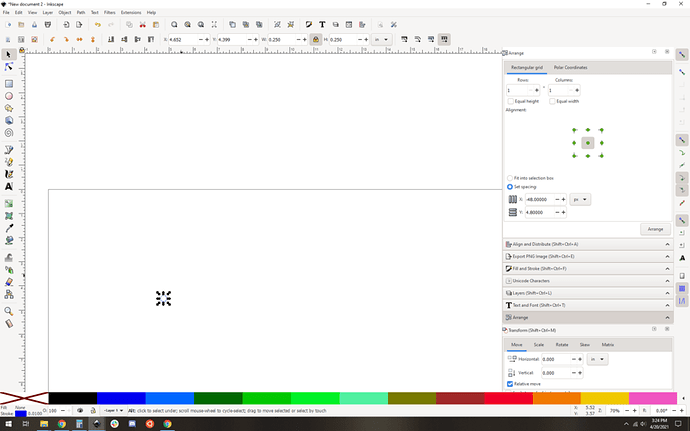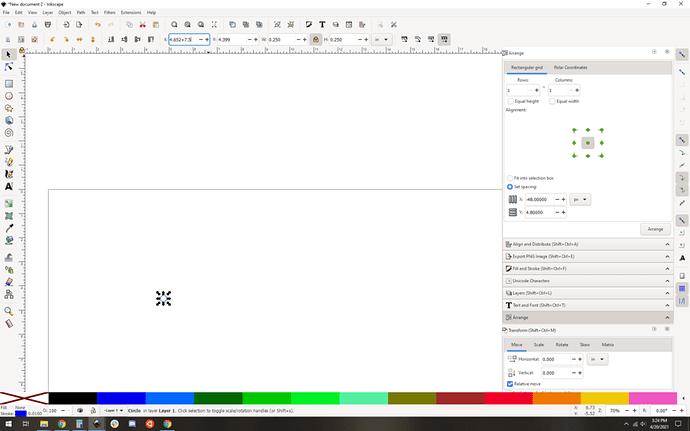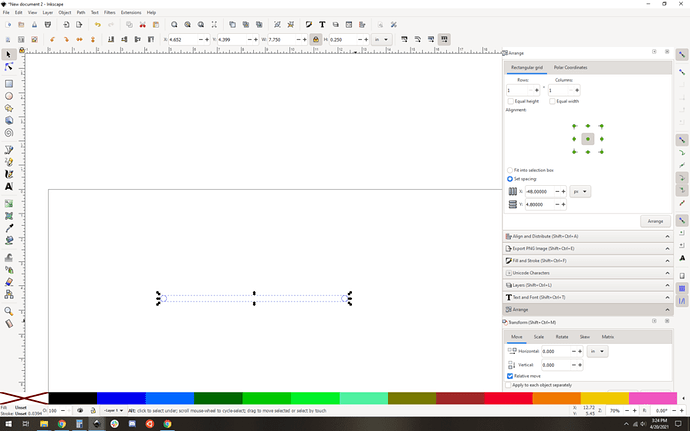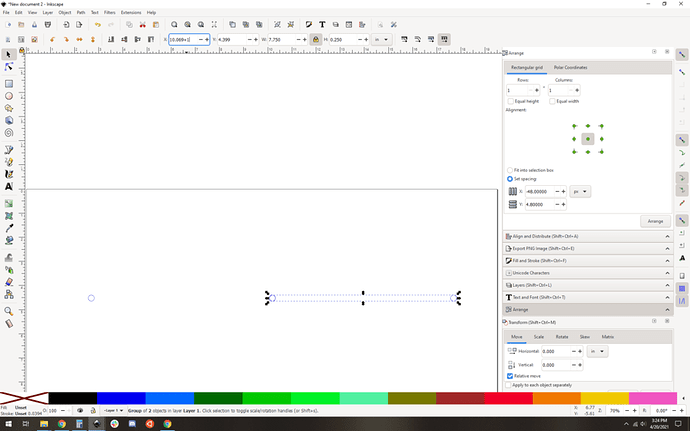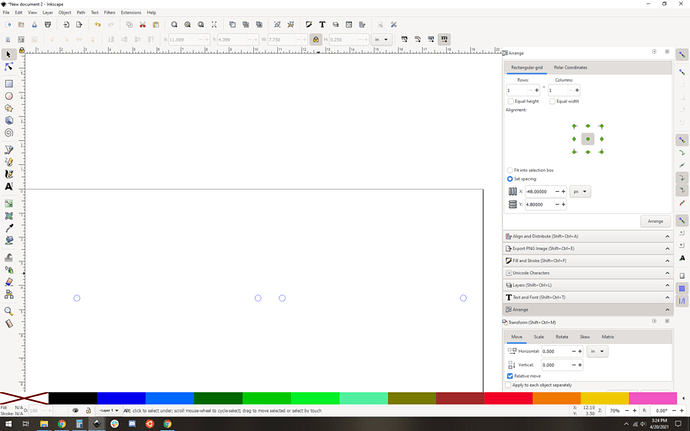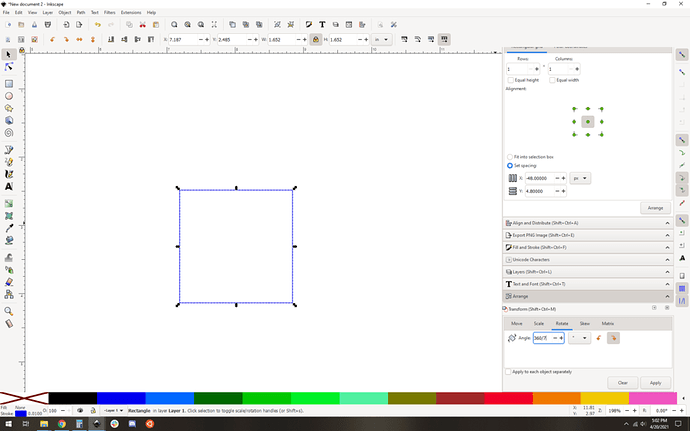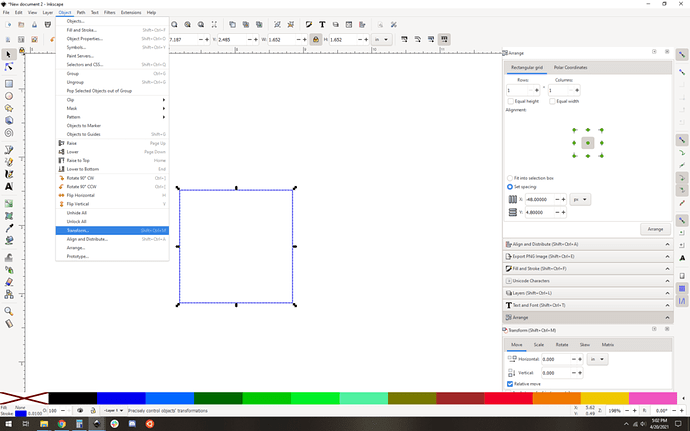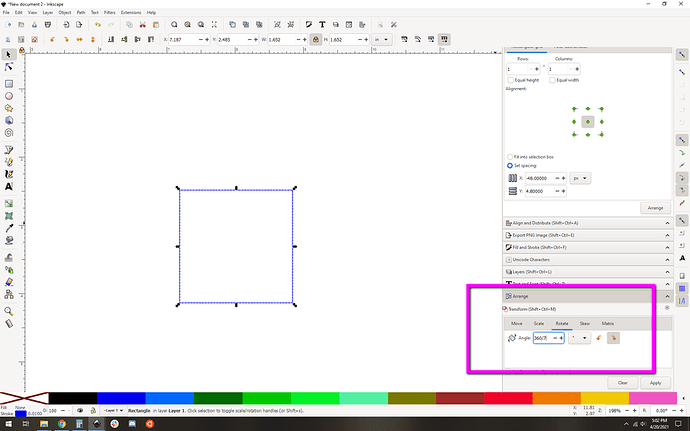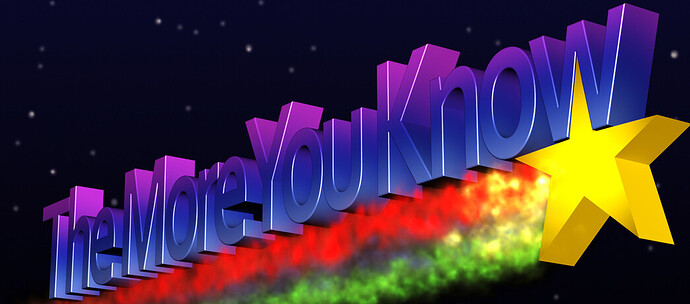I am new to Glowforge, and I’m working on a sign design in Inkscape. My problem is not knowing how to space the cut out holes. I need 4 holes on the bottom of my rectangular sign like this (imagine the “O” as the hole: O…O…O…O (the spaces between 1st & 2nd - 3rd & 4th should be 7 1/2 inches, the space between 2nd & 3rd should be 1 inch)
I feel like its a simple solution that is staring me in the face, but I cannot figure it out!
There are lots of ways to do this. Here’s a simple one.
The key here is that you say “the spaces between” your holes. You may mean between their centers, but I am going to assume you mean the edges. The technique is trickier this way, so I figure it’ll be a good example.
This is by no means the most efficient or smartest way to do it, it’s a simple brute force thing that will get the job done.
Start by making some basic shapes:
A blue circle to be your hole. You didn’t specify so I assume 1/4" diameter.
A yellow rectangle, 7.5" wide.
A red rectangle, 1" wide.
Now turn on smooth node snapping, follow the purple arrows.:
Snap two copies of your circle to your 7.5" rectangle:
1…
Group those circles, and copy that group, now you have 2 sets of 2 holes at 7.5" gap between their outside edge. Now, snap those groups to your 1" red rectangle:
And your holes are exactly where you want them. Ditch your rectangles.
Piece of cake. It’s the dumbest method, but it works and is fast.
As for how to do it for gaps between centers… you can use the same method snap the centers to the corners of your rectangles… but at that point, there’s a faster way, using paste in place and then adding +7.5 to your X position, etc etc. Hmm, I guess I’ll do screencaps for that too, one sec.
thank you so much!!! I will give this a try!
Ok, so starting fresh: make your circle.
Copy that circle, then do “paste in place” (control-shift-v in windows, or under the “edit” menu, whatever works for you.) It’ll look like nothing happened, but you have a second one there. (duplicate would work too. I did say there were lots of ways to do this)
The key is here:
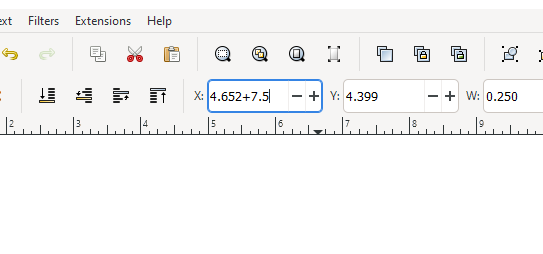
You type that in, hit enter, and boom, your circle is 7.5 inches to the right. Group those:
Copy and paste (or duplicate or even clone) that group, now you have two pairs of 7.5" center-spaced circles. Snap one to the other, like this:
And add 1" to the X on that right side group…
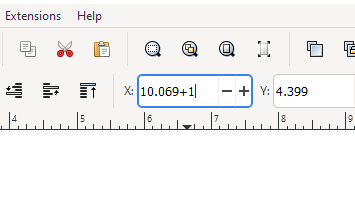
… now hit enter, and you’re done.
Bonus: (optional) at this point, I would group the entire lot of them. Then you can move and align them as a group to whatever other shapes you have, like your sign outline.
Again! Thank you so much! I have been pulling my hair out over this…ha!
Thanks for another way to do this. I have been using the brute force method.
I just saw the separate thread for this and answered it briefly. Your answer is so much nicer with pictures and everything  But I’m glad to know my rectangle way was not too far off.
But I’m glad to know my rectangle way was not too far off.
But this second answer, brilliant! I learned something new again. I had no idea that Inkscape would simply let me add in that box…no more rectangles for me!!
ugh! this is what is happening. My rectangle is 18" x 6 3/4" I am doing the spacing between the 2 cirlces at 7.5" and it looks completely wrong!
Think I figured it out!
It lets you do more than add, you can do just about any reasonable math in there, including parens for specific order of operations. some valid formats:
1+1
1-1
1+6*3 [yields 19]
(1+6)*3 [yields 21]
6^2 [six squared, yields 36]
1/2
1*1.10 [if scaling up by 10 percent]
Basic math works in almost ever numerical field in the interface. A good one is the “transform” dialog. Check it:
I have a square:
Let’s say I want to rotate it by 1/7th of a rotation. Open the transform dialog…
Select the rotate tab, then in the angle field, put 360/7, like so:
Apply it…
Woot! It calcs the 360/7 for you, and you’re on your way.
And it can mix measurement systems if you include the appropriate indicator like 5 mm + 6"
Nice! I’m been calculating angles using a protractor and then inputting that into transform…luckily for the most part I just need 45 degree rotations.
Ok, I’m really impressed with Inkscape. I guess the only places I knew I could enter formulas was Excel and Google sheets. Never even crossed my mind that Inkscape would do it too.
Are you sure about this? The UI can do this, but I just tried it several ways in inkscape and it failed to override the unit setting in the document.
1 in + 5 mm yielded 6"…
Your example of “5 mm + 6” yielded 5 inches, at least in the width field of a selected object.
try this: select your object, and hit “]]]”. The ] and [ keys rotate by one “step”, as defined in your prefs. The default is 15 degrees[you can change it if you want], so “]]]” will rotate your object 45 degrees clockwise.
Alternately, try holding down control while dragging a rotation handle, it snaps to the 15 degrees.
Alternately alternately, hold down shift, and it rotates around the opposite corner.
Alternately alternately alternately, hold down shift AND control, and it snaps in 15 degree increments around the far corner.
Control-] and control-[ rotate by 90 degree steps. Useful all the time.
(in all keystrokes, use command instead of control on a mac, e.g. command-].)
Oops. Get rid of the spaces. So “25.4mm+2in” results in a box of 76.200 (when my default setting is mm).
I confirmed that that works. However, it doesn’t work if the doc is set to inches as a unit. Weird, huh?
Huh. That is weird. I don’t often change to imperial since I can use this to override the metric setting. But I’m not doing much in Inkscape with classes on hold here. I use it when teaching because everyone can have it and I don’t need to add the cost of software as a hurdle to learning the basics which someone will complain about no matter what other app is picked ![]()
This topic was automatically closed 32 days after the last reply. New replies are no longer allowed.