Check 2 things.
-
Make sure there is not a hidden text box you can’t see that has not been outlined.
-
When you save the SVG file, make sure the Preserve Illustrator Editing Capabilities is unchecked.
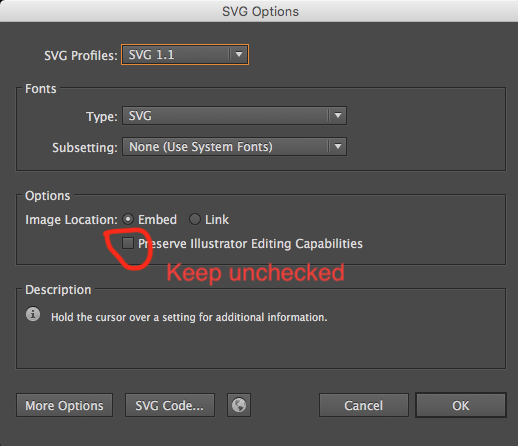
Check 2 things.
Make sure there is not a hidden text box you can’t see that has not been outlined.
When you save the SVG file, make sure the Preserve Illustrator Editing Capabilities is unchecked.
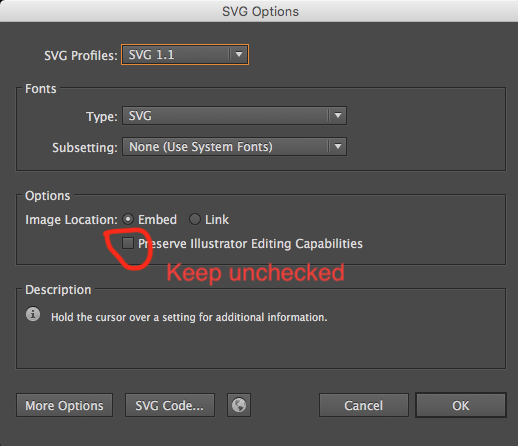
Also, for me, personally, I’d change that setting to automatically convert text to outlines (the one that says Type: SVG in your screenshot).
Yes but…they may want to raster the text. And if you don’t, the system drops the text. If you check the box, you just get an error and you don’t know why.
Brian
I don’t think that’s the way it works, but I could be mistaken.
If they raster the text, it’s a moot point because that’s done before the save as/export process. Not sure about the error you’re referencing - it will error and tell you that text isn’t supported. In which case, you have to go back and either rasterize it or make outlines.
Fonts are described by their own “language”, which the computer interprets to draw the character. GFUI apparently can’t process that language (I tried and it popped up a dialog saying “sorry”). But GFUI understands vectors (like a rectangle is made from) and curves (like a circle is made from).
When you tell AI to convert a font to an outline, it converts from the font “language” description of each character to a set of vectors/curves that describe the outline. You end up with something the same as if you’d drawn the character by hand without using a font. Then, the shape that is created is given a fill.
So when you import the letter “A” converted to outlines in to GFUI, the shape is basically the same as any other shape, like a square or a circle, which is why GFUI can handle it. It’s a filled shape, which GFUI interprets as “engrave”, which is what you want (unless you’re cutting a stencil).
Some of the stuff I read while getting started with my GF suggested converting the text objects to outlines in AI before saving the file (by selecting the text object, right clicking, and selecting “convert to outlines”). But if you do that the text is no longer editable as text. Telling AI to convert the text to an outline when exporting to SVG is better. This preserves editing capability in the original source document.
Yep. But can raster the text OR outline. The problem with the instructions is that they ASSUME that you are doing a one off. I’m doing pieces for awards that have 20 people getting the same award so you don’t want to outline it first. You loose the ability to edit it. The post is not to clarify text but to let folks know that if you click the box I indicated, you get an error with no explanation. The error trapping in the interface is extremely weak. There was no post about this in the system. Plenty about embedding, outlining, etc but not about accidentally checking that box.
Thanks!
Ah, I see the confusion. I was talking about something different than what you circled in your screenshot. Your first piece of advice:
is a good thing to keep in mind, and another way to avoid that is to set Illustrator to convert to outlines on save/export.
Yes the #1 was really to make sure you didn’t have deprecated font in a box that’s invisible. I have run into this. I really don’t know where the font went in my system. Just was not there one day and I have been chasing this. Illustrator layers are not as friendly as Photoshop CS6 Mac.
If when you convert the text to outline you ‘save as’ outline and then do not save the changes on your original file with the editable text. You will then be able to go back to the original file and change the text to another name convert to outline and save as’ outline, repeat for the 20 you have to do. Happy days!
Yes…unless you accidentally close the file. Then you have to rebuild as you can’t undo the make outline.
or you just keep the actual text on a non-printing layer. you can copy that and paste it onto the printing layer where you convert to outlines. and when you make your SVG, hide the actual text layer so it isn’t part of the export.
that way you have the editable text on a hidden layer and the outlined text for the print, all in the same file.
Or you can just save a native and fully functional AI file and export out SVGs as needed.
Even if you accidentally close the file it should ask you if you want to save it. Just select ‘no’ and all good.
I really like @shop idea of saving in a different layer with the ability to copy that layer into your ‘print’ or ‘live’ layer. I’ll be taking that onboard. Great solution 
Ditto for Corel but Save As not Export ![]()
or just make PDFs instead of SVGs and don’t bother with converting anything.
one more reason PDFs >> SVG for production. i think in 4+ months i’ve had one issue with one PDF where SVG worked instead. other than that, PDFs have been flawless for me. i created a PDF preset for the GF and export that way and everything works. even non-outlined fonts.
I prefer Export for Screens in AI (even though it’s not GF recommended) because it doesn’t change the working file. In other words if I’m working on FileA.ai and then export out FileA.svg my on-screen working document stays as FileA.ai ; if I do Save As FileA.ai, then my on-screen working document changes to the FileA.svg. Does that make sense?
Also, the export function works by allowing me to export out art boards as separate files. If I have a split puzzle (which is required for larger than bed size), i can export out the individual art boards to FileA-1.svg and FileA-2.svg and both are ready to send to the Glowforge. If that makes sense.
you’re missing a save as option. there’s also “save a copy,” which doesn’t alter the file you’re working in, it just saves a copy of it (defaulting to adding " copy" at the end of the current file name). i always use save a copy to make my PDFs.
yep. Corel doesn’t do that - it’s still in CDR format in the Corel app.
Interesting. Have not tried sending a pdf.