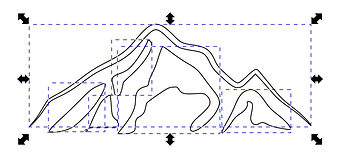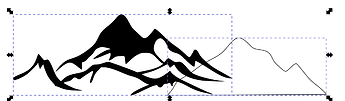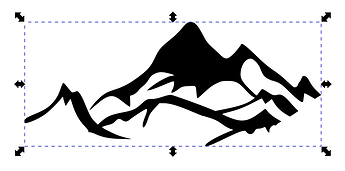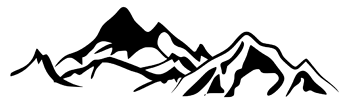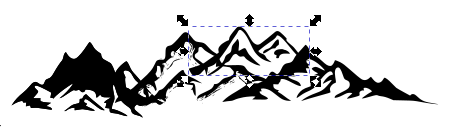
I am trying to make a mountain scape with multiple smaller mountain pieces and want to get rid of the overlaps. I messed with the different path options and well as moving images up or down a layer to see how that would change the results. All to no avail. Anyone know what I’m doing wrong? Also if anyone can then take these blended images and curve them around a circle that would be amazing!! Thanks for the help
Learning a design software like Inkscape will pay you back in spades. 
As soon as I can figure out this technique I will be one stop closer!
There are many sources of education for Inkscape.
My favorite is “Logos by Nick” - he has a YouTube channel with dozens of free tutorials covering everything from basic functionality to advanced design.
He also has a web site, and a training program you can purchase for a very reasonable fee. That also gives you access to him directly to ask questions.
It took me about two years to learn that when you tell Inkscape to do something, and it appears to do nothing, the reason why is displayed in the status bar (very bottom of the Inkscape window.) When doing a boolean operation, like union, difference, etc… and this happens the problem is generally that at least one thing is in a group.
I don’t believe moving layers will help with the boolean commands, but changing the z-order is key to the difference operation. That would be the four buttons the big arrow is pointing towards.
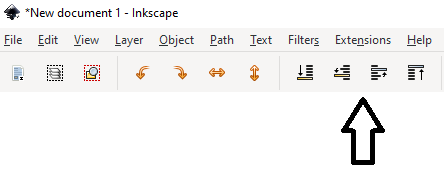
Also, we can’t give very specific advice unless you upload the svg to look at.
Chances are your problems are fairly simple, it’s just a matter of learning a few basic commands and the subtleties of when to apply them. When should you use a difference versus an exclusion, when does it make sense to rasterize, etc.
Upload that file and I’m sure we can get you at least heading in the right direction.
Here’s the file. The idea is to put mountains all around what will be a clock face but I want to bland them together so it doesnt look like a bunch of different pieces if that makes sense. For now I’m just trying to get the blending or merging part down, then I’ll work on wrapping it around the circle…
In Illustrator the tool set you’d want to google is “warp”, I’m afraid don’t know what the Inkscape equivalent is.
Most of your mountain shapes are good filled objects that would join easily. Hard things is getting the right shapes in front without slopes poking through the foreground mountains.
Make sure that the foreground piece is moved to the top of Z order. Click on the front shape and then shift click on the back shape. Path > Union. That should do it for most of these. Hope that makes sense.
@melisscam7 it seems your hold up at this point is being able to wrap the image around a circle in InkScape. Take a look at the tutorial below.
The initial question was how to eliminate overlap with the transparent areas of the shapes.
The answer is to create an enclosed duplicate of the outline of the “forward” object, and use that to “cut” (in Inkscape, “Difference”) that from the “rear” shape. Then combine those paths. Repeat as many times as needed to create a wide enough object to wrap around a circle.
I can get this to work but I’m really looking for the background that’s behind the foreground to disappear. I can probably swing it to mush pretty well if need be…
I’ll check it out!!
Whoa, I obviously need to take some lessons because not much of what you said makes sense to me. But thank you for showing me where I need to be!
Duplicate the segment you want to work with, move duplicate to another layer. Lock and hide that layer.
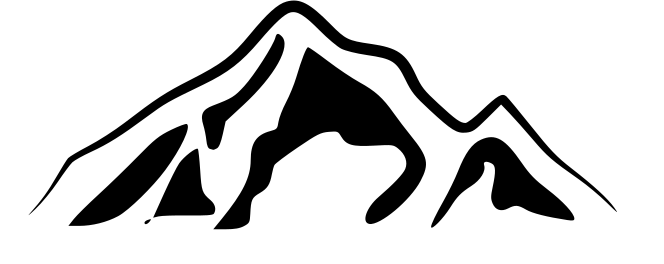
Break apart. I have also turned off fill for ease of working with the paths.
Delete the unwanted elements. Break the path at each lower corner. Delete the inner/lower path.
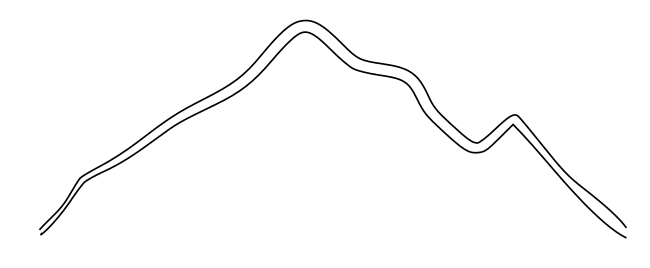
Draw a line between the two endpoints. Merge nodes to close path.
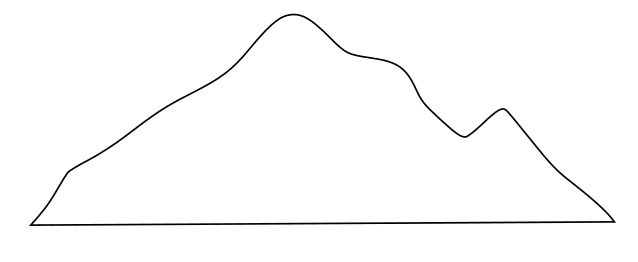
Move the background element into place. (Don’t move the foreground, as it won’t align with the image you duplicated to the other layer.)
Click first on foreground shape, then background, and select Path/Difference:
Unhide and unlock layer that has original foreground element. Move back to main layer. Click both pieces and Path/Combine:
I can see what the issue is with these drawings now @eflyguy. Thanks. Some of the lower ends of the mountain valleys were intruding in to the foreground valleys that a simple union wouldn’t work. When I was doing them, I just moved nodes out of the way and shortened any thing would come in to the foreground shape.
This topic was automatically closed 32 days after the last reply. New replies are no longer allowed.