Although I have battled many minotaurs in the Inkscape user interface, one monster remained unvanquished: the Inkscape Snapping Tool.
Snapping is an invaluable alignment aid, but I could never get it to work right in Inkscape. I would enable it and select what I thought were the correct options, but it would fight me, pushing objects to undesired points as I tried to move them in position.
So I would just turn Snapping off and soldier on, snapless.
Finally today I fired up a couple of YouTube instructional videos and realized why it wasn’t working for me.
Part of the problem is that the Snapping settings bar is crowded and small. The other part is that there are lots of Snapping settings, including three that I never noticed until today. Tooltips explain these options, but initially they confused me. To help decode Snapping I’ve annotated it here.
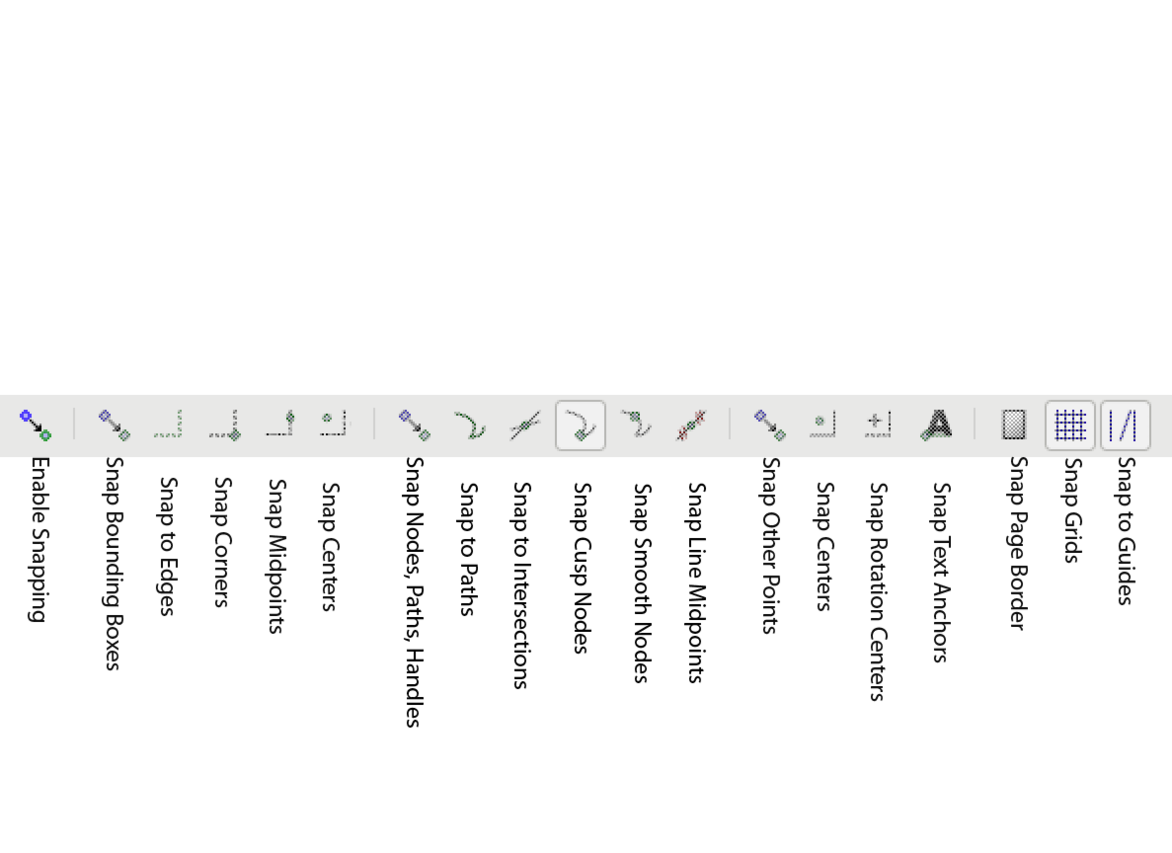
If you don’t see the Snapping settings bar in Inkscape, go to the View menu, select the Show/Hide options and enable Snap Controls Bar. Snap controls will appear either horizontally on the top left of the screen or vertically on the right side of the screen (position set by Default/Custom/Wide radio buttons in the View menu).
There are four major on/off switches. Graphically they look to me like diagonal seatbelts.
From the left, the first on/off switch turns snapping on or off.
The second on/off switch turns on Bounding Box features: Snap to Edges, Snap to Corners, Snap to Midpoints and Snap to Centers. You can enable as many as you wish.
The third on/off switch manages Nodes, Paths and Handles in a similar fashion and the fourth on/off switch enables three Text and Center functions.
You can enable all the switches and all the options, or choose whatever subset is most useful. Be warned, though: as you choose more options, Inkscape takes on attention deficit behavior.
The last three options – Snap to Page Border, Snap to Grids and Snap to Guides – caused me lots of grief, because until today I didn’t realize they were turned on. As I would move objects near each other Inkscape would begin flashing proximity messages, too fast to read, and I could never get the positioning right so I would turn Snapping off. Now I realize that the lure of the Grids was my problem.
