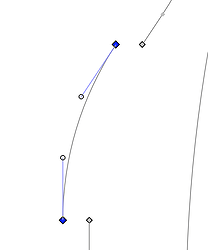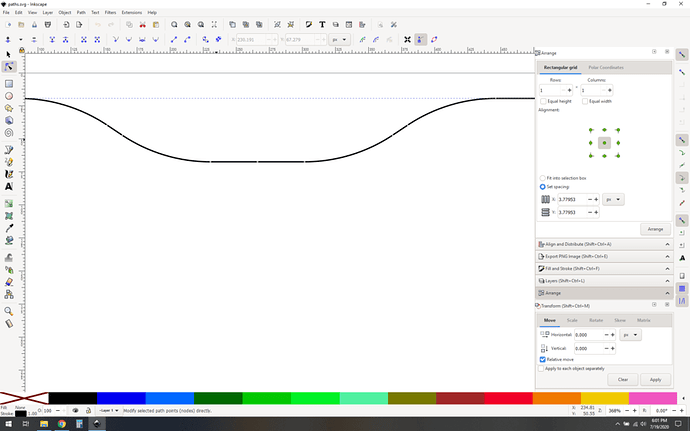Good Day,
looking how to combine the lines/paths in inkscape to cut in one single path. Paths and curves and such are encoded in inkscape as multiple separate paths. Just for example, i draw 2 circles to be cut out. Circles have 4 segments divided in quarters. Glowforge will go and cut 3/4 of the first circle then start the second circle, cut 3/4 of that one then go back and finish the 1/4 of the first circle then finish the last 1/4 of the second circle. If that makes sense i need help to make it so the glowforge will cut an enclosed design in one single cut and not jump from path to path.
Thank You.
In your example you could use 2 different colors for the circles.
I’m sorry you’ve run into trouble while printing with your Glowforge. Thank you for the detailed description of what you’re running into. May we have a copy of your SVG file so we can take a closer look?
Regarding the suggestion from @beerfaced, you could try assigning a different color to each circle so that they will be run as a separate print steps within the app. This might be a good option if you’re only printing several circles. If you’re printing a high number of circles, however, this might result in a print with a large number of individual steps.
You can find more information on how to use color to create separate print steps on our support site here: Advanced: Setting the Order of Your Print Steps
So circle were an example but here is what i am actually doing. I do alot of full sheet cutouts like this where it is multiple of the same pattern or different patterns. These are Cigar Case Pieces that i cutout of leather then put together for Cigar Cases. The Top 3 are the same piece and the bottom 3 are the same piece. What im looking to accomplish is a single step cut path for all 6 pieces as in cut out one enclosed piece at a time then move onto the next one. This SVG currently cuts the top 3 in a single path but the bottom 3 it cuts out most of the pattern in a single burn then moves onto the next piece and eventually goes back to finish the enclosed pattern of the 1st piece. Again im looking to have the GF cut out each shape fully individually and i want all 6 pieces to remain as separate pieces (not one big Group of Pieces) So i can still move each one around in the GFUI if need be.
Thanks for the help.
The objects are composed of individual path segments. They need to be one complete path.
i.e.
You need to combine the nodes that overlap at the end of each segment. If the three objects are identical, you can obviously do one, then replicate for the other two.
are you able to see/open my svg?
Ive tried selecting all paths included in a single cutout piece then under path tab click combine but it still cut out like i explained.
Yes. That is what I edited to take the screenshot above.
Combine path will not merge the nodes. You have to do that manually.
As this isn’t an issue with the operation of the machine that Glowforge support can address, I’ve moved it to an appropriate forum section.
For more information on manipulating nodes:
http://tavmjong.free.fr/INKSCAPE/MANUAL/html/Paths-Editing.html#Paths-Editing-Node
The section on tool controls is exactly what you need.
im still not understanding i have a closed object/path whatever, what do i do in inkscape to make the glowforge cut it in one single path?
There is nothing you can do. At least not practically. The glowforge server software is a black box to us, and possibly to glowforge, and it cuts the way it cuts. At any given node the glowforge could decide to stop and go cut something somewhere else. That said, I don’t ever recall seeing the glowforge leave a closed object without fully cutting it. Maybe on a really complex cut, it will, but if all you want to do is cut a few simple objects, color code them as beerfaced suggested. If your objects have an open path like the one eflyguy pointed out you can either 1) close the path or 2) select the object and go to Path->Break Apart. Then select each piece separately and make it a different color. You can order the way you want it to cut by using the hex value of the color or dragging and dropping them into order in the GFUI.
yes exactly what you said is happening, the only issue im having is the glowforge stopping at a node with out finishing the path to start cutting somewhere else. That is what i need alleviated.
You can color code every segment. You’ll have a ton of colors, but it’ll work.
At this point you’ll have to upload the file in question, I suspect that your path is broken and you need to join the nodes like we’ve been saying.
We planted you to tutorials about this, but sometimes it’s easier if you have a real example in front of you. I don’t know how to help you any further without the actual file to give you a concrete example.
Of course I may find out when I get your file thar something else entirely is happening, but I have to say that it seems unlikely. You are describing exactly what happens when you have broken paths, there’s nothing out of the ordinary if that’s going on here.
here is that file. yes it does sound like it has broken paths but i cannot find any. Thank you in advance.
Well, let’s see…
Yup, your paths are all broken.
So, it is trivial to see in your case, it’s not just one mode that is broken, it’s almost all of them. Here’s how you tell:
Note that all of your nodes are kind of small and grey, that’s a dead giveaway that you have multiple nodes on top of each other.
You can verify this by dragging with the node tool over “one” of your nodes. Look in the bottom of the screen, it says “2 of 24 nodes selected”. You have two unjoined nodes sitting on top of each other.
What do do? join your nodes using the node joining button (green circle) and you’ll see the node icon changed to a larger diamond. (in the red circle)
To fix it, you select all your nodes that need joining (control-a in node selection mode would do it here), and then click the join nodes button.
You’ll end up with a nicely joined set of paths.
(click to download the fixed file)
This is all outlined in those tutorials that we’ve already mentioned, so if any of this is still not clicking, reread those pages for more info. The good news is that once you get node and path manipulation down pat, you’ll be able to ID and fix these issues in seconds.
Further node reading:
https://inkscape-manuals.readthedocs.io/en/latest/node-types.html
https://inkscape-manuals.readthedocs.io/en/latest/node-operations.html
thank you i really appreciate your all your help, i couldn’t tell by looking at them but now i see what you’ve been saying!
This topic was automatically closed 30 days after the last reply. New replies are no longer allowed.