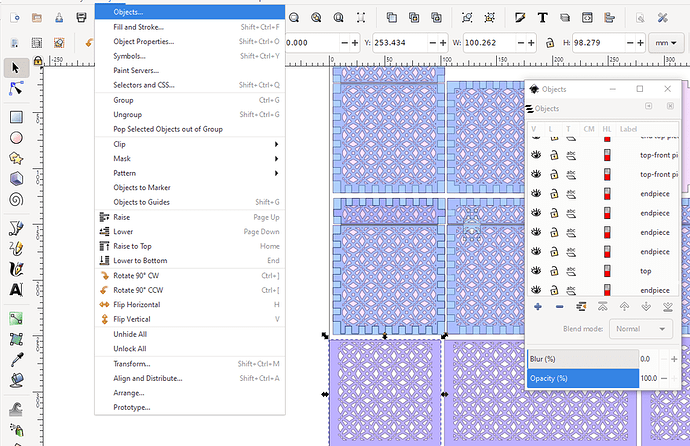I’m trying to print from an image I downloaded from Glowforge UI. There are setting at the bottom that saved file that I can’t get rid of. I can’t print because the image now extends beyond my material. I know there has to be an easy fix for this, but I can’t figure it out. Even tried clipping in Inkscape, but it still shows up.
You should be able to just select the text in Inkscape and delete it. Or you can just “ignore” that part when you go to print.
As for the size, it sounds like you may have exported at the wrong dpi in Inkscape. I will have to let one of the Inkscape users tell you how to fix that – the Glowforge expects 96 dpi.
Can you share a screenshot of what you are seeing and need help with?
You may have to ungroup first. Then you can delete the extra details.
There are other ways too!
(the @rbtdanforth method) You can control-click on it, which will select inside the group.
(the @evansd2 method) You can doubleclick on the item and it’ll enter the group it’s in, and it can be deleted.
(the @evansd2 method version 2) The node selection tool disregards all layers and groups and will select whatever you click on*. Then either select all the nodes and delete, or switch back to the normal selection and you can delete it with the delete key as usual.
Each method has some pluses and minuses, but the big thing in common here is that each of these alternatives doesn’t destroy your group structure, which may be complex and important depending on the design. It’s good to know the various options.
( *unless it’s locked, but that’s a whole other thing)
Bonus, the @bill.m.davis technique) save your svg, open it in a text editor, and go find the paths that make up the letters. Search for and delete the text objects manually from the XML. Handy if you don’t want to or can’t fire up a dedicated SVG editor.
The problem was that I made paths etc. before deleting the words. I knew it was something simple. Thanks for the help!
So many ways to accomplish the same thing… ! 
That is the @bill.m.davis method, open the XML in notepad and manually edit it.
But it would be easy, because the text is not nodes yet, and easy to remove from the XML…
(I still do this sometimes, even after learning to use Inkscape. It adds so much junk in the XML that I remove most of it.)
I use the node tool method that @evansd2 described. Use it to select the text, then click on the regular selection arrow and the selection will be isolated from the file and you can delete it.
Or the advanced @rbtdanforth method to open up the complete graph of all the objects this way …
With that you can do all sorts object manipulations, even selecting a group midway in the stack!
This topic was automatically closed 32 days after the last reply. New replies are no longer allowed.