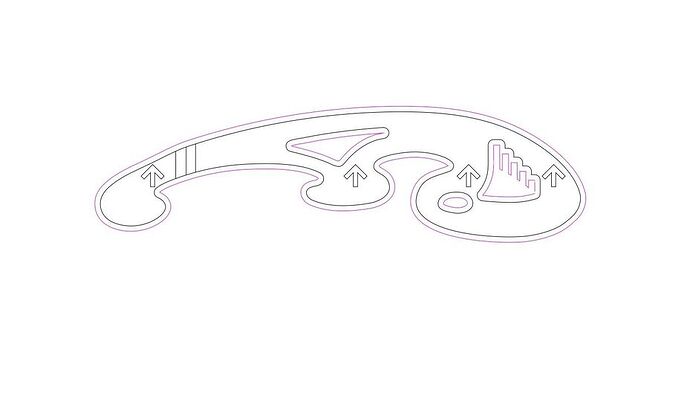Hello @max_h259
Thank you for providing the photos of the printer head connection, as well as the ribbon connection at the mother board within your Printer. Both of which appear to be in good shape.
- I’m sorry for the trouble with the print results when running a Pro Passthrough print. So that we can look into this for you, if you haven’t done so already, will you please look through the section titled “Things to Watch Out For” on our Pro Passthrough support page and then run a test print for us?
Here are the steps for the test:
-
Load a sheet of material into the Pro Passthrough slot and ensure that the portion sticking out of the unit is supported so the material lies flat on the crumb tray inside the unit
-
Double-check that the material is completely flat against the crumb tray. A quick way to do this is to press gently on the material where it rests on the tray and feel if it move
-
It might help to use pins to hold the material flat against the tray. For example, a lot of customers use small pieces of scrap to print these pins available in the free laser design section.
-
Upload the attached test file to your design library
-
Turn on the Pro Passthrough feature in the menu bar
-
Select the entire design, and arrange it so that the tips of the arrows touch the dotted line at the top of the work area

-
Click print and run the first section of the design

-
After the first section completes, move your material through the Pro Passthrough slot so the printed area is more than 3in away from the front of the Glowforge.
-
Follow the prompts and run the 2nd portion of the test print
After the test print completes, please send us photos of the front and back of the finished print along with the date and time it ran. We’ll extract the logs, review everything and follow up with next steps.