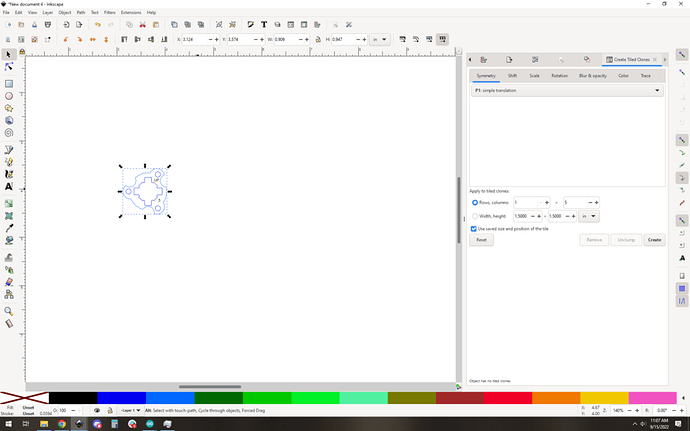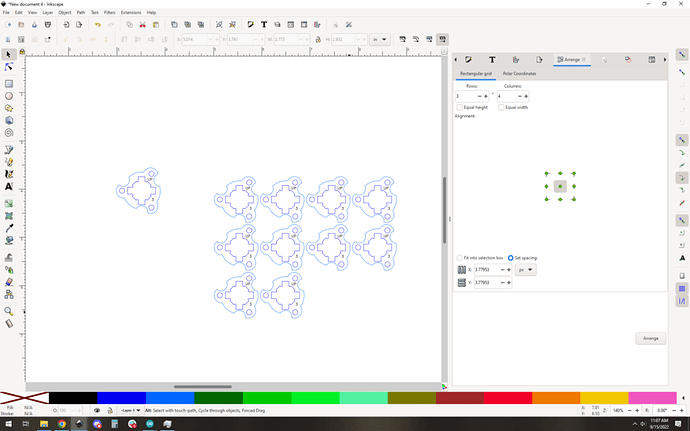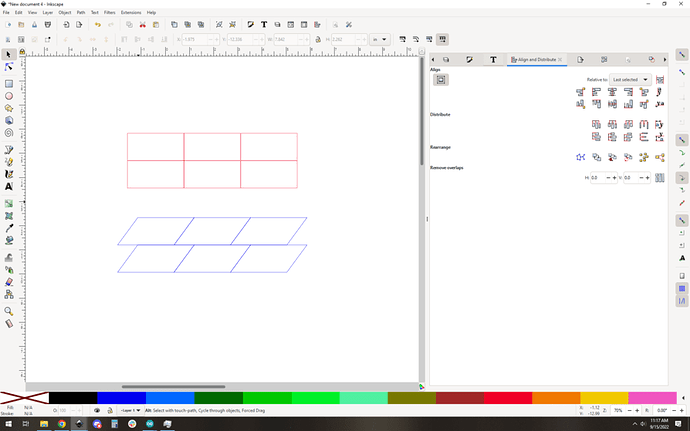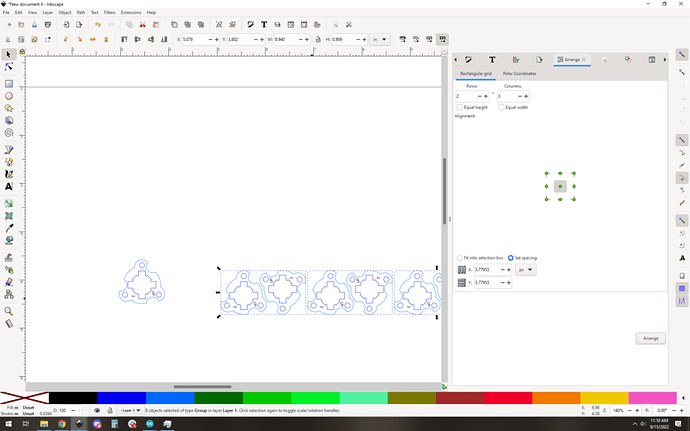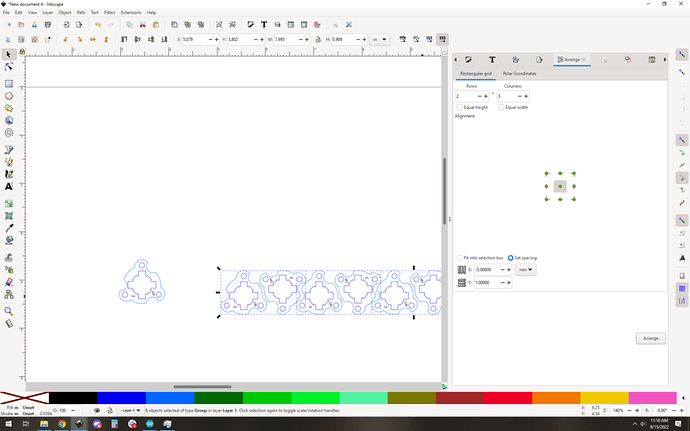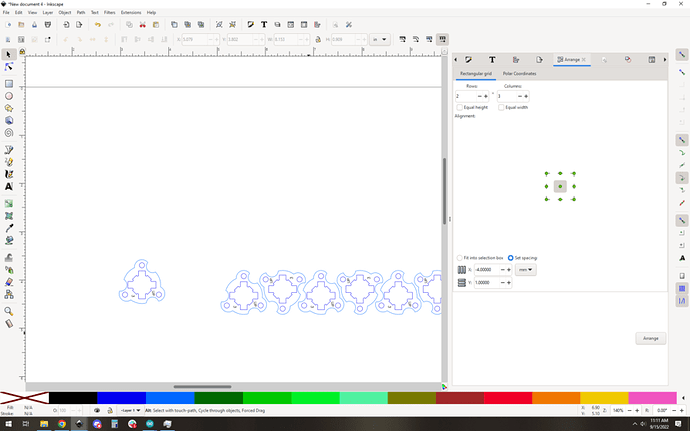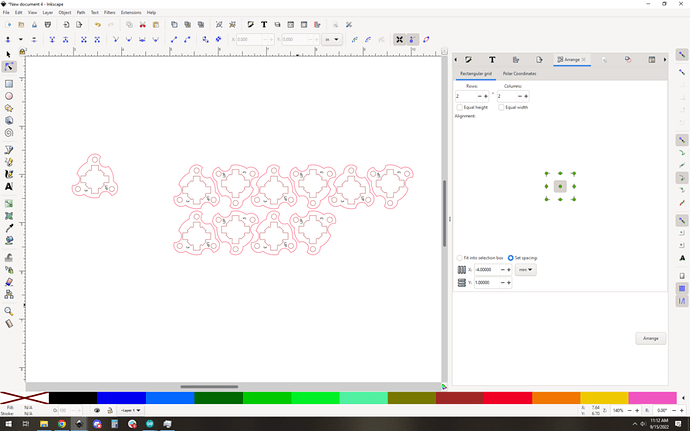OK so let’s talk about items with irregular shapes:
I want to tile these guys. Great, lets make a bunch of clones of it and use the arrange tool:
OK so they’re spaced by 1mm, but they aren’t very efficiently packed. The best situation here is to have shapes that pack tightly in rectilinear grids like the arrange tool is making. That limits you to mostly rectangles (don’t forget squares are rectangles) and parallelograms. Rectangular grid, parallelogram grid:
So, the trick here is to think how can you get your items to fit neatly into one of those two shapes. In this case it’s pretty easy, mate two triangular pieces into a parallelogram:
Then I group those two pieces into a single unit, and then copy that group as many times as I need to get the total number of parts. let’s say I need 10 parts, so 5 groups… then use arrange, and you get:
Hmm, so this is the only fiddly part. You see how there are gaps between the groups… it’s trying to keep the entire group separated by 1mm, which leads to too-large gaps. The solution is to do a little trial and error with the spacing. I told it to space X-axis by -5mm, and got this result:
Hmm, too close! OK so I just change to 4mm and re-arrange…
Ah, perfect! And that’s pretty much it for how I layout weird parts.
… or is it? A quick bonus, about why I use clones where I can. Let’s say you arrange this grid of sometimes hundreds of pieces… You don’t want to have to do it again if you make a tiny change to the part. If I want to change the color of the paths I can just change the one original part and all the clones will update:
Getting really familiar with clones + grouping + arrange + align will really make your process a lot faster.
Extra extra bonus: Check out the tiled clones feature. It can do a lot of cloning and arranging in one shot, but uses % as offsets instead of fixed shapes. It is a little less intuitive to use in some cases, but it has some functionality that you can’t do any other way like rotation offsets and randomizations. I wrote up a process using tiled clones here: