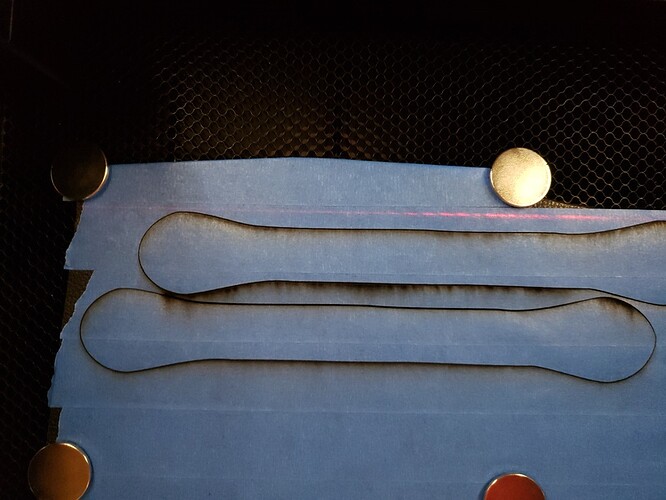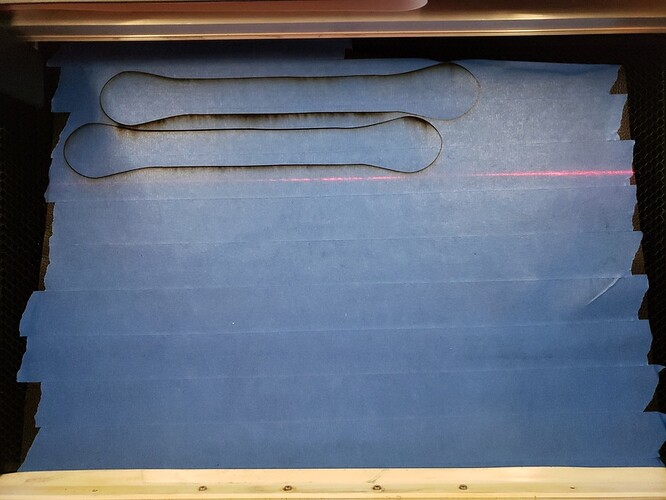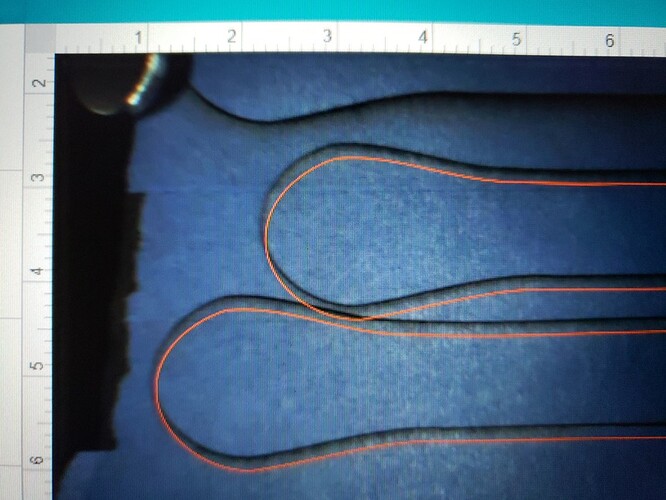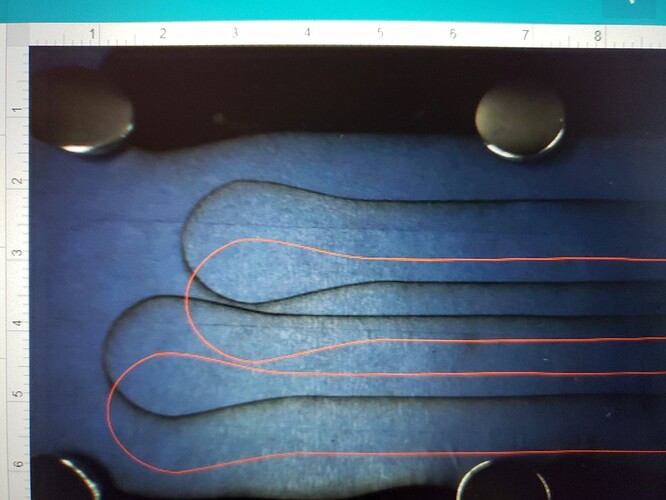Twice now in two weeks I have run into a problem where my cuts suddenly shift by nearly 6 times the normal GFUI shift! I’m wondering if others have seen this or if support can comment on it.
Both times I was doing a series of repeated cuts of the same shapes using my Pros passthru slot. The first time it happened I was not expecting it so I did not know to look for a trigger or pattern. The second time I was prepared.
Based on my observations this time it looks like starting about the 8th cutting of the same shape there was a massive vertical shift in where the shape gets cut.
I know to “pre-shift” my shapes in order to compensate for the slight shift in where the cut actually happens vs the GFUI. This time I made the same “pre-shift” (16 down, 0 horizontal at 500% zoom) and I got the results I expected:
I cut the shapes twice for a total of 4 passes at 200 speed and 100%.
Since I was using my passthru and needed to make several more cuts without moving the artwork I used my laser level hack to tell how far up to move the material. I opened my GF and used my laser level to track where the cuts actually happened:
I then carefully pulled the material up and aligned it for my next pair of cuts:
I then closed the GF and did two more cuts to get 4 passes with the same settings. Again I got the normal shift I expected:
I repeated this 2 more times taking care each time to double check everything. On my 5th set of cuts the actual cuts were WAAAY off vertically:
ALL of my subsequent cuts from that point on were all off by the same amount! Because I did not want to take the chance the shift could still be there if I restarted the GFUI (my material is limited), I did the only safe option and power cycleed my GF.
This is what my material looks like after I was all done:
Since each “cut” was really 2 cuttings at 2 passes (to get a total of 4 passes) the shift happened on my 8th cut for that session. I did not close the GFUI between cuts, I simply dismissed the “Done” message and either redid the cut if I had only done 2 passes or sifted the material and then did more cuts.
Before I shut down the GFUI I did the shift counting that others taught me and I found the shift was 90 up and 0 horizontally at 500% zoom. That’s a 6 fold increase from I normally have.
Has anyone else had a similar experience? Does anyone have any ideas on how to avoid this short of reloading the GFUI (and then readjusting the shape positions) or power cycling my GF??