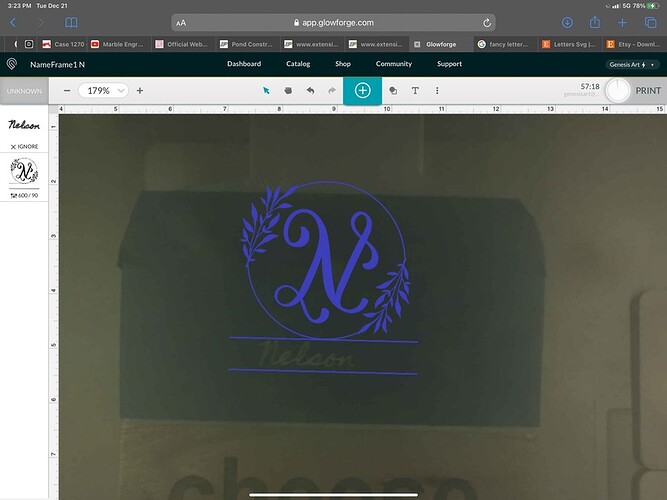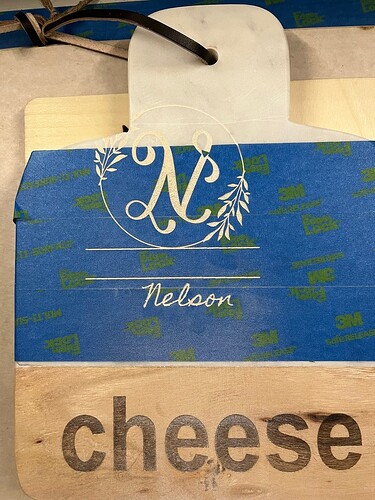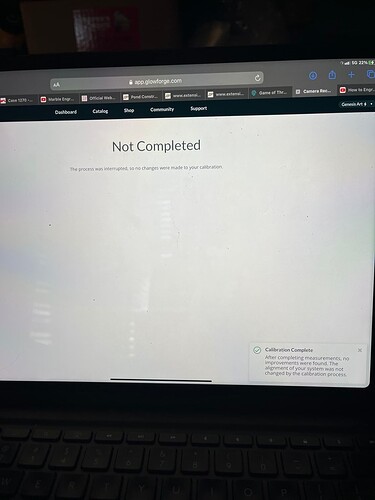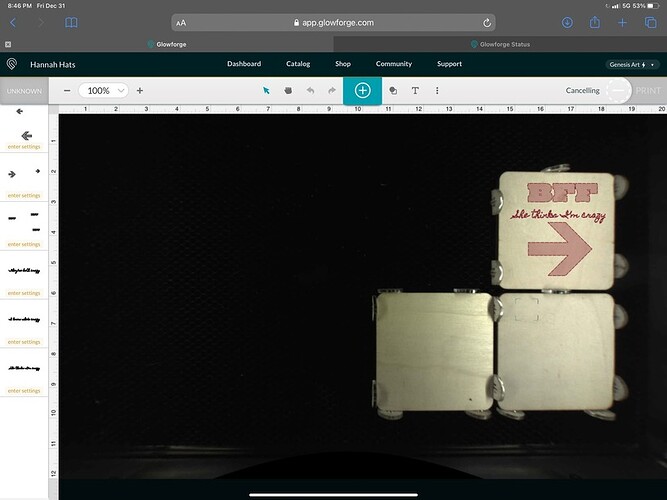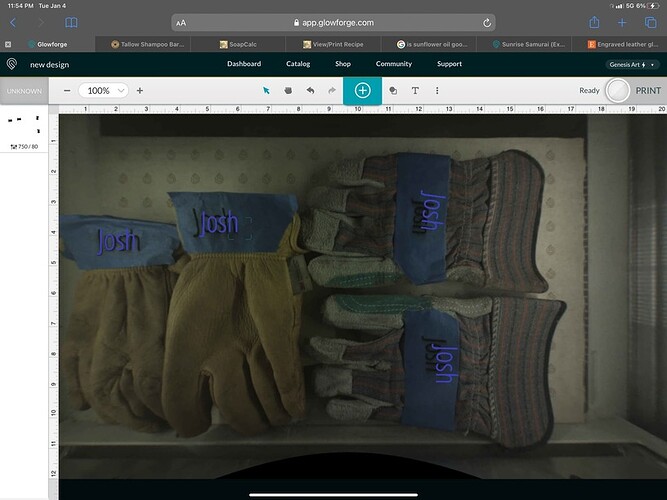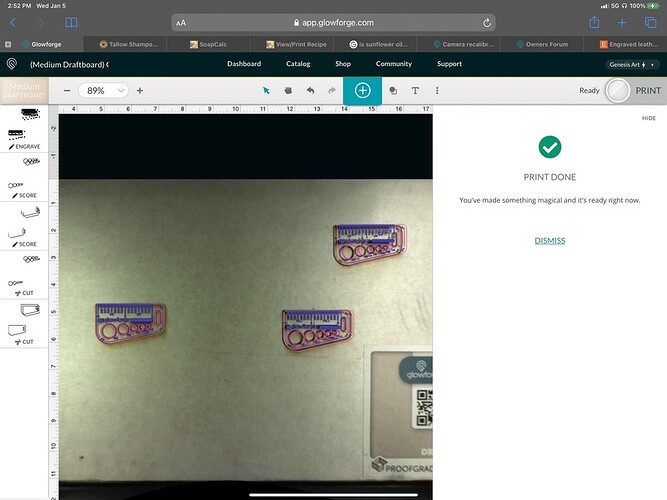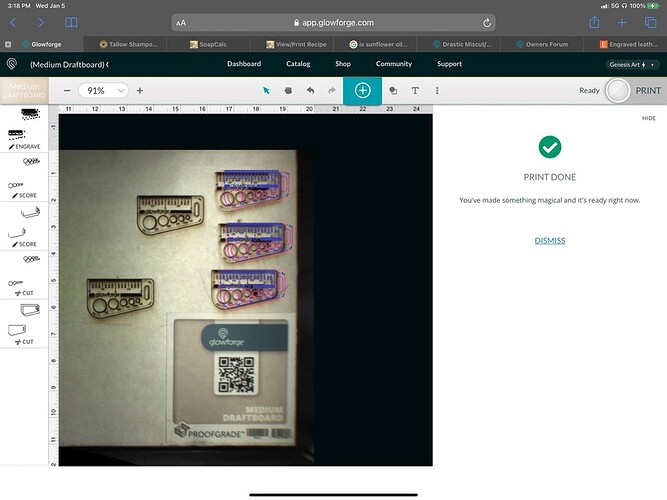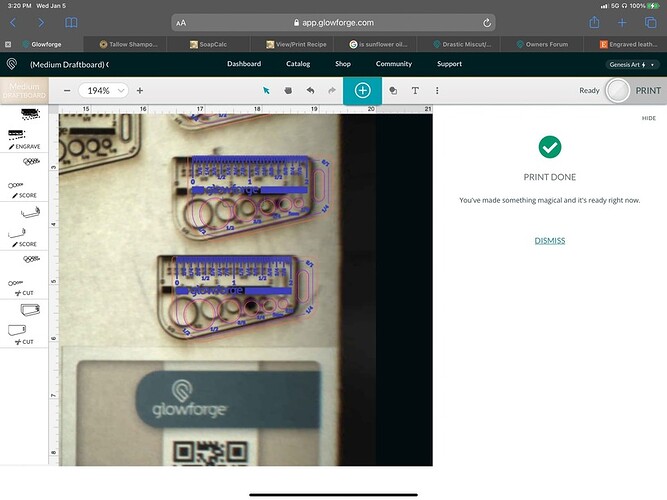We’ve been running hard the last several days in that final push for Christmas. Today, in the middle of a pass through cut the main bar twisted. There was nothing visible to hang anything up. It did not hit the material or anything. I followed the prompts and reset everything. I ended up having to finish that piece on a table saw as it was only trimming the border at the time. It was somewhat effected but salvageable. I ran a quick test after following the prompt and everything seemed fine. Then this happened.
Are you saying the Nelson was set to ignore but engraved anyway?
Did the printhead get bumped while the machine was on?
Nelson was pre-engraved, the other part was an addition. They changed what they wanted mid engrave (Neighbors) so after the Nelson finished the machine was stopped and the file adjusted. The machine did not get bumped. I took a picture of how I had it lined up in the app when I saw it wasn’t right.
I’m wondering if it doesn’t need to be realigned or recalibrated.
Turning it off and back on is usually enough because it goes through its homing, focusing and centering routine. I would do another test engrave on some scrap to see if you can duplicate this alignment error.
Will do, it had gone through its homing process with the original reset
There are two things that happen in the normal system. Set focus uses the tested height to match the calibration and tries to align your design with where it will be engraved. It then attaches the location to a specific x-y numbered location. no matter what the image shows the specific x-y location will always be the same.
If you say engrave a design and look at and record the x-y location it was showing when it was engraved. If you then open the lid or just cut the engraving by aligning the image over what looked correct you would see that the location of the engrave had changed. Which one was correct?
As it turns out the x-y location rules even if it does not look correct. If you use the highest speed and lowest power to run a score on the masking, it will not cut all the way through the masking. If you measure the distance from where it landed and where it was supposed to be you can actually change the x-y numbers by that much and have it be correct even if the design does not appear to land correctly.
If there has been an issue that the head was moved with the machine on, then even the x-y location will change. So if the image rarely lines up you might want to run the calibration again but if typing in the correct x-y location cuts in a different place then something is slipping and needs repair. It can be as simple as tightening a belt, or something more complex.
Normally it can take several tries. Mine was first try but took leaving everything (including the computer) alone for several hours. If yours still does not calibrate after leaving till it either finishes of gives an error then the support folk c an see more of what happened.
Another cause that has happened is a bright light or sunny window throwing things off. If that problem exists at all, covering the top may be needed, or just turn out that light.
Hi @genesisart My name is Mercedes and I’m part of the Technical team here at Glowforge.
I was looking through your recent prints and logs and it looks like you are printing within specs again.
I wasn’t able to locate this print that you used as an example in your first post. But it looks like the head may have been bumped before the print started causing it to print in the wrong spot for the rest of the print.
When looking into the error that caused the calibration to not go through it looks like you might have had an internet hiccup.
Can you let me know if you are still having major alignment issues?
Hi Mercedes,
Everything is cutting to the left. If I set it up to print in the center it’ll be off to the left a 1/3 to 1/2 an inch. The last several items I’ve had to set them off to the right to get it to line up correctly. We did get a “bumped” error on the print before the one above, and reset the machine before moving forward. Having to intentionally try to set everything off to the right is frustrating to say the least.
This could entirely be something I’m doing incorrectly or a step I’m missing. Whatever advice you can give would be much appreciated.
I’ve been stuck on this for the last 30+ minutes. Server status page shows green but no amount of rebooting everything has gotten the canceling icon to go away.
EDIT: I’m not sure why but the error seems to have resolved itself. As for things cutting off to the side that issue is still persisting. Someone mentioned using the x-y grid. Has someone put a tutorial together to map out the cutting area? Why can I not view and cut as far on the left side as the right?
You cannot see the entire honeycomb tray - you can see the usable area. Look at the printhead in the home position. It cannot move any farther to the left or any farther back. It cannot print behind the home position, and it cannot print to the left of the home position. The usable area of the Glowforge bed is approximately 10.9" x 19.5"
Here is a link to a file that can be very useful as a bounding box. GF Bed Bounding Box
Hi @genesisart I’m Rae and I’m with the technical support team. Thank you for working with my colleagues over the course of this issue. Based on your last post it looks like you had some questions about the bed size print area and why you are seeing more of one side than the other.
The Glowforge Basic and Glowforge Plus bed can accommodate materials measuring 12 x 20.4” (30.48 x 51.816 cm). The maximum printable area is 11 x 19.5” (27.94 x 49.53 cm), and it’s reduced somewhat when the laser operates at high speed, as it can take space for the laser to decelerate. There’s a tray for materials that are up to 0.5” (1.27 cm) thick, or the tray can be removed to accommodate materials up to 2” (5.08 cm) thick.
The Glowforge Pro adds the Pro Passthrough slot to accommodate material that is up to 20.4” (51.816 cm) wide, up to 1/4" (0.635 cm) thick, and as long as you want.
Let me know if you have any more questions or concerns.
The original issue was alignment. Those issues are continuing to be troublesome.
Hi @genesisart,
You might be having issues with placement based on the items you are printing being out of range.
The only range that the laser can focus on accurately falls in the vertical height range measured from 1.47" to 1.97" from the metal bottom of the machine. The top of the tray falls at approximately 1.47" from the bottom of the machine. If you take the tray out, as it looks like you have done with the gloves, you have to bring the top surface of the gloves where you are engraving up above 1.47", and keep it below 1.97" from the tray bottom.
If you want to get a good focused engrave, you also need to have the engrave area be perfectly flat at that point, and that would be really hard to pull off with something like thick gloves.
Also, if you take a Focus Height measurement using the Set Focus tool on one glove, then place your design on that glove, you would then need to use it again on each glove before placing the design there. The Set Focus tool only adjusts the screen view at the point where it is clicked. If you are working on multiple items, you would want to set the focus for each item if they are spread out. It might change where you are placing the design.
Those tips might help you to get better placement on things that are not a uniform height like the gloves. I suspect you are going to need to raise them up a little bit into range, depending on how thick they are, and possibly use the Set Focus tool on each glove where it is being printed.
Hi @genesisart Thanks for the update!
We’d like to have you try a few troubleshooting steps for us:
- Turn off your Glowforge.
- Check for small pieces of debris or dust.
- Check the lower door to make sure it closes all the way. It may require some force to open, but open it, wipe any dust off the edges, and close it all the way.
Remove the tray and clean any dust or debris from the surface underneath. Pay careful attention to remove all debris from the four dimples where the tray rests.
Check the lid to make sure it closes all the way. Small particles of material, such as dust or debris, can prevent it from closing completely.
- Check the surface your Glowforge is on to make sure it’s flat. Ensure it is not twisted slightly and that there is no debris propping up one side of the machine.
- Turn your Glowforge back on.
- Place Proofgrade material in the part of the of the bed that you are having the most trouble and print the Gift of Good Measure using the default settings.
- When the print finishes, leave the lid closed and wait until the fans stop and the picture updates. Without moving your artwork or your material, take a screenshot of the Workspace to show us the difference between the artwork placement and the actual print placement. Make sure to include the rulers in your screenshot and show as much of the bed as possible.
- Mac: Press Shift-Command-4 and click and drag a box around your image. You’ll find the screenshot file saved on your desktop.
Windows: Click on the Start Menu and type “snipping tool”. Open the Snipping Tool > New then click and drag a box around your image. Click the Save icon and name and save your file.
- Send us the screenshot along with the date and time of the print, and we’ll investigate.
The further right we go the worse it seems to get. The one on the left is almost perfect on this print but up to the right things change.
Jules,
I know non uniform surfaces will throw things off a bit. But when the entire print or sections of the entire print shift out of spec its a problem. I had the gloves to the right height relative to the laser (as much as possible anyway given the material being used). The engraving itself came out fine. They simply didn’t engrave in the right place.
The machine should print equally well in any given direction. Having the right side of the bed always moving is problematic.