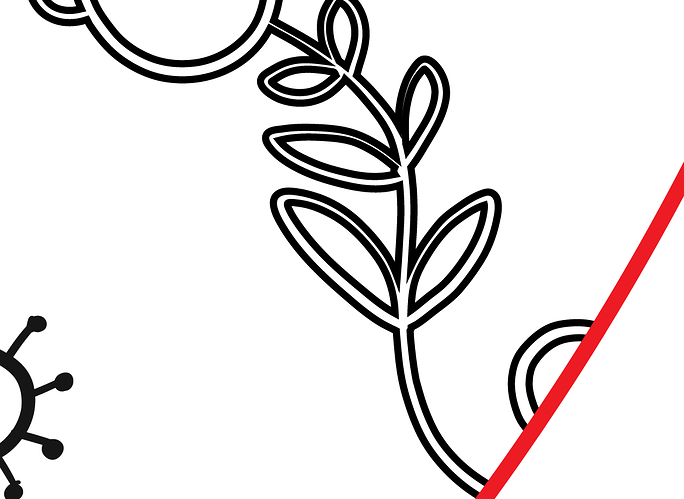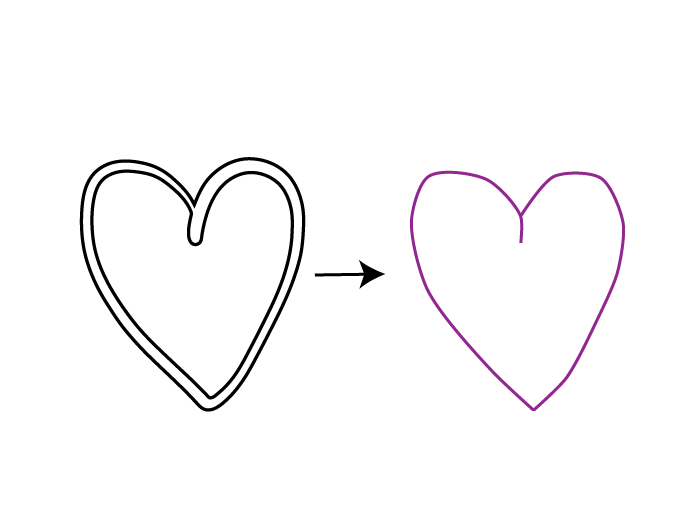How can I change these etch lines (double lines) to score lines? Etching is taking forever to finish and scoring is really what I need for this design.
Going from engraving to cut/scoring requires that line has a “stroke” and no "
fill". After selecting the line in whatever software you use, those options are usually found in the bottom left corner by the color pallet.
Edit: If you have not done so yet, i would recommend going through the GF tutorials. I believe they cover this a bit.
Thank you for the reply. I still couldn’t understand how that would result in a line drawing for scoring. To put it in another way, how do I convert from left to right (below) but for much more complicated shapes…
Thank you. Appreciate any replies
Which design app are you using?
In Inkscape, there are several “Trace Bitmap” options and both images you posted, you could use Centerline Trace, delete the bitmap, use Ungroup and Break Apart to separate the inner from outer paths, Select-All, then unselect the one(s) you want to keep and delete the rest.
Took less than 10 seconds to convert your 2nd image to the single path below.
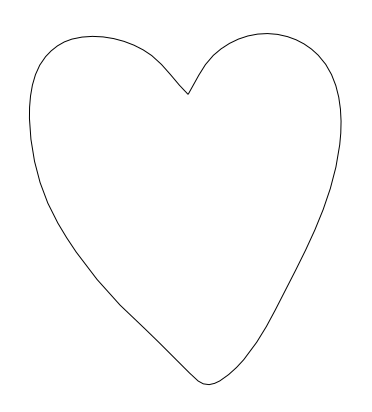
I don’t know of any real automatic way to do that.
In many cases I would probably just do it by hand – by redrawing the original shape with a single path.
However, usually your lefthand side comes from converting a non-vector image into a vector – and when you do that, at least in Illustrator, you can use the “Line art” preset to get a result that’s more like the right hand side in the first place.
Best of luck!
Thank you for the reply. Appreciate it. Yes, that’s what I see that it is quiet cumbersome and redrawing by hand seems to be the only approach which I had been trying to avoid so far. Will give that a try and see.
I am using illustrator. The line_art option work ok for some shapes, but fails horribly for other. Here is an example where it completely botched it.
Original
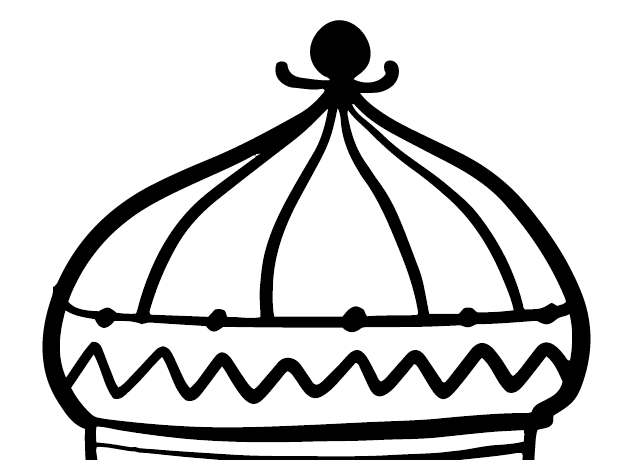
With line art
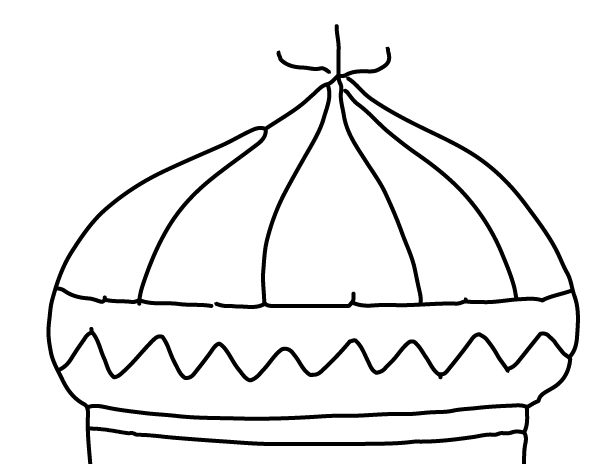
Thank you
Thank you for the reply. I am using illustrator and it also works quiet well for simple shapes. If you give it a little complex shapes, it starts to struggle and comes out with unusable results. I showed and example below (in reply to another helpful person). Maybe I am not configuring the settings well enough, but that was the best it could come up with (this is just a part of the whole image).
Thank you
The standard trace options produce something more like this, but I don’t think that’s what you want. The centerline trace produces a result similar to yours in Illustrator.
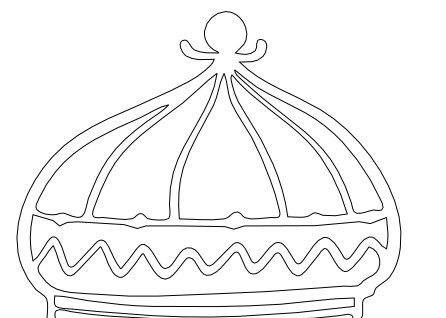
Yes. Thank you so much for trying. The standard trace seems to be suitable if you want to etch. But it takes more than an hour to etch a large design (which has several of these complicated shapes). I wanted to see if it can be converted to centerline trace so that it can be scored without losing much details, so that it can finish in 20 mins or so.
Since it’s already converted to the outlines, you could remove one of the two lines. It may not work for all designs, but it works for some.
(I skimmed through the previous replies and didn’t see anything about this but could have missed it.)
Also, another idea that might work in some cases:
You could pick one of the lines (so there are not double lines), delete the other line, and then use offset path to make the line in the middle of where the two lines were. (I hope that makes sense, hard without showing you.)
The other option is to just draw it in Illustrator with the Pen tool. I end up doing that most of the time.
This still might be a reasonable starting point to tweak to get it to where you want it.
If you’re trying to get something to the point you can score the design – it’s hard to imagine what an optimal tracing of the first drawing would be?
This topic was automatically closed 30 days after the last reply. New replies are no longer allowed.