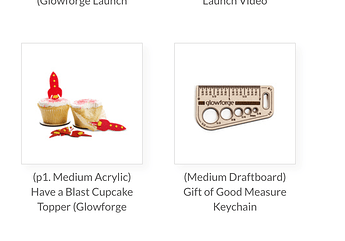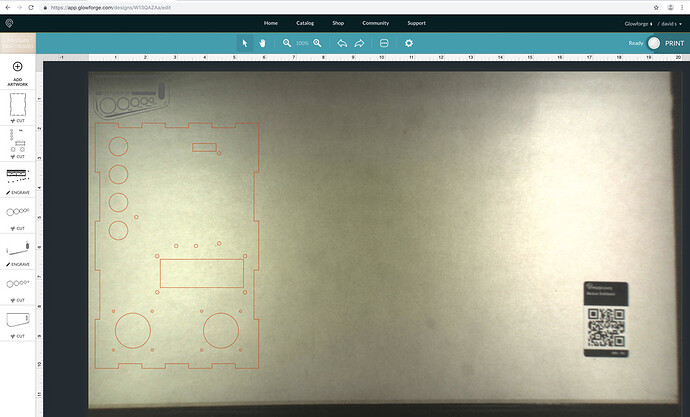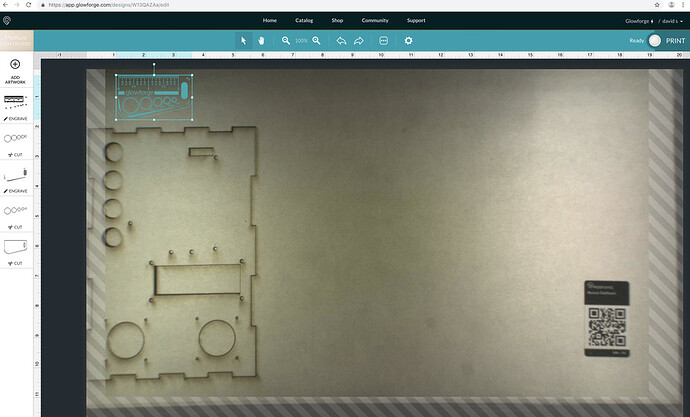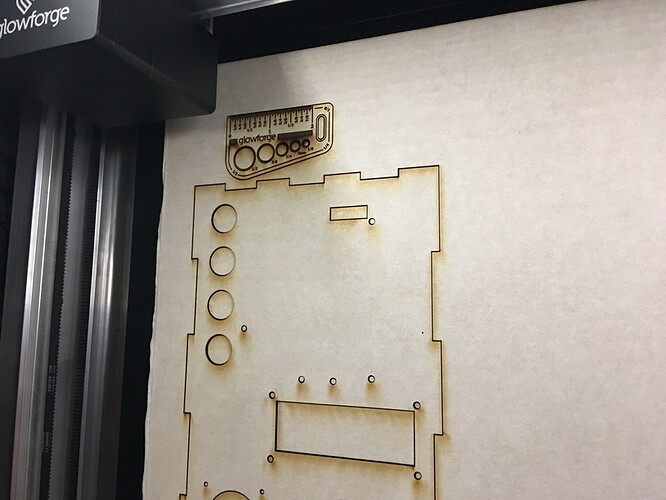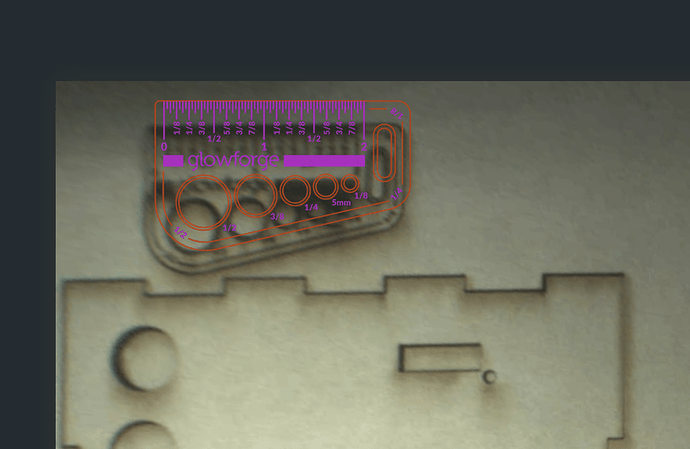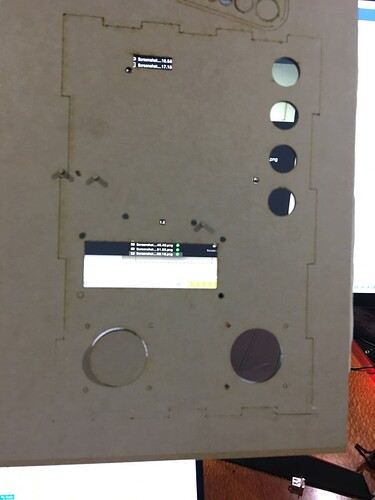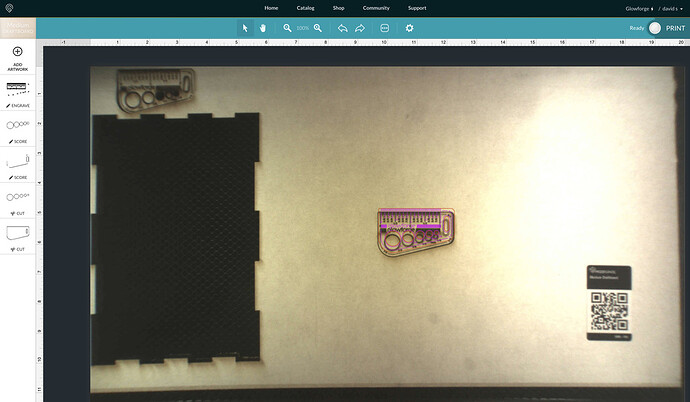1. The striped bars are a No-Print zone. The placement of the bars will change depending on whether or not you are Engraving anything or just Cutting, and the speed of the Engrave will determine how far those bars extend out into the cutting area. (They are necessary because the head needs more room to decelerate at higher Engraving speeds.)
Just make sure to place your designs outside of the gray bar zone. 
2. The placement alignment can vary by up to 1/4" at the edges of the bed, due to fisheye effect of the lid camera. If you find that you are seeing more than 1/4" variance between the Preview and the Cut, you need to notify support so they can take a look at the metrics for your machine. (Which is what you have done here.)
You did print the Gift of Good Measure, which is something that they usually ask for, but you will need to capture the rulers in the screencap if you want to show them that there is more than 1/4" variance in the results. (So you might want to run it again and capture the rulers in the shot, along with the Preview and the printed result.)
If you don’t have more than 1/4" variance, it’s considered normal variance at this time. Just place your items 1/4" away from other cutouts and edges at the extremes of the bed.
3. Your material not being cut through can be caused by several factors…the most common are:
- Make sure the lenses and windows are clean using the instructions here: Things That Need Wiping.
- Make sure that you have the material pinned down perfectly flat. I use these Honeycomb Pins. Some people prefer magnets. The slightest amount of warp in the material will keep it from cutting through in places.
4. What you are seeing on the screen is normal. We do not see the entire sheet in the view provided to us. What we see is the cuttable area. There is always some material left at the top and left. (How much depends on whether you are engraving or not. If you can arrange your cuts against the edges, and your engraves closer to the center of the bed, you will wind up with more usable area on a sheet.)
From an official Support standpoint…they like to limit answers to one question per thread so they can assign a ticket to it and close it once there is resolution. (And i assume they’re going to want to take a look at that variance since that was the question that started this.) So you might want to take another screen cap with the rulers included so they can take a look at it.
But since you seem to have additional questions, I’m going to point you towards a list of short tutorials in case you haven’t seen them yet, that shed a little light on some of the things that go on with the machine. They can be a big time saver once you understand how everything works. 
Official Training Tutorials:
Print a Gift of Good Measure.
Print a Snap-n-Store Box with Customization
Make a Gift Tag
Shortcut Keys
Trace a Hand Drawing with the Glowforge
Print your Own File
Cut Out a Shape
Engrave and Cut a Photo
Print Text
Introduction to Inkscape
Prep a Photo Engrave in GIMP
Prep a Photo Engrave in Photoshop
Snapmarks - Introduction
Manual Mode in the Glowforge - How to Save your Settings
 )
)