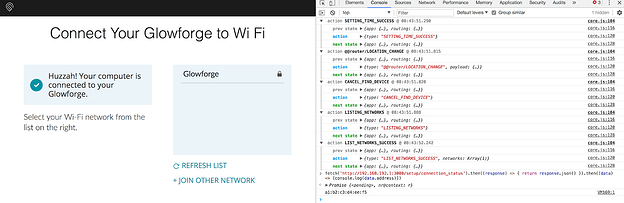Tried unplugging, removing print head, moving laptop beside GF, nothing working. Support says they’ll get back to me in three days. That was 5 days ago. They need phone support. This is ridiculous. Any ideas?
Was the original issue “Offline” when you thought it should be connected? There are lots of threads about solutions for this–restart your router, make sure you’re using 2.5 GHz for your GF, change your network channel to 9 or 11 (this has worked for me)… things that happen outside your home can affect your connection, so changing the channel often helps minimize impact of what your neighbors are doing… but other ideas in these threads for “Offline”.
Thanks for the info. I used it at home with no problems, but cannot get the wifi to work at the university where I teach. Tech support is looking into it for me, but I was hoping for a quick solution.
I think it would be a problem for University tech support as that is where your issue is. I imagine that the area is tar more saturated with wifi signals than the average home to say nothing of security protocols etc.
Have you followed the setup instructions for connecting to WiFi?
The machine won’t do anything if it doesn’t have an internet connection.
Yes. Several times. Unplugged, etc.
So you’re completing setup and successfully connecting to WiFi, then unplugging it?
Yes, but WiFi never connects and the glowforge head doesn’t move when it is turned on.
Do you realize this is a contradiction?
Yes you are successfully completing WiFi setup?
Then No, it does not connect? To what? Once WiFi setup completes, the machine connects to the cloud.
Likely a firewall or something with the way the university has their wifi set up.
But also as others noted, very loaded/busy wifi system there, and IT will have their work to do!
I’m sorry you’re running into trouble. I extracted the logs from your Glowforge to investigate, and it looks like your unit hasn’t been connected to our servers for some time. Until you’re successfully connected, calibration won’t begin and you won’t see the printer head move. So next, I’d like to confirm the security configuration of your network.
Your Glowforge requires Wi-Fi using 2.4 GHz b/g/n and WPA2-PSK, WPA-PSK, WEP, or open security. Please double check to make sure your network meets these requirements.
While Glowforge supports connections through open or unsecured networks, we do not support connections that require interaction with a landing or splash page, commonly known as captive portals. These are common on school campuses. Captive portals usually require both a username and password to log in, and often will appear only on the initial connection, when a device is registered with the network. Occasionally these networks will require a terms of use or other type of agreement to be acknowledged before continuing.
The easiest way to confirm whether your network uses a captive portal is to try connecting with another device that hasn’t used the network before. Alternatively, if you’re able to contact the administrator of that network, they should be able to tell you.
Another issue that can occur when trying to connect on a school campus is that devices may need to be registered on the network before they can connect, or they may need to be whitelisted on the network’s firewall. Could you please check with your administrator about this? If the device needs to be whitelisted, you can use the MAC address to do this.
You can follow these steps to find the MAC address of your Glowforge:
-
Reboot your Glowforge.
-
Wait at least 30 seconds, or until the Printer Head stops moving.
-
Open your browser and go to setup.glowforge.com.
-
Open the Javascript Console (in Chrome, this can be found under View > Developer > Javascript Console. In Firefox, it is found under Tools > Web Developer > Web Console).
-
Follow the Wi-Fi Setup steps until you are connected to the Glowforge Wi-Fi access point. The page will say “Connect Your Glowforge to Wi-Fi”.
-
In the Console, paste the following code:
fetch('http://192.168.192.1:3000/setup/connection_status').then((response) => { return response.json() }).then((data) => {console.log(data.address)})
- This should return a bit of code that looks something like the following:
Promise {<pending>, nr@context: r}
a1:b2:c3:d4:ee:f5
Here’s how it looks in the Javascript Console on Google Chrome:
The second line in this response, a1:b2:c3:d4:ee:f5, is the MAC address.
- Exit the webpage, reconnect to your usual Wi-Fi network, and reboot your Glowforge.
Please let me know if you run into any trouble with these steps.
How about using your phone as a hotspot until the university figures out the issue on their end???
It’s been a little while since I’ve seen any replies on this thread so I’m going to close it. If you still need help with this please either start a new thread or email support@glowforge.com.