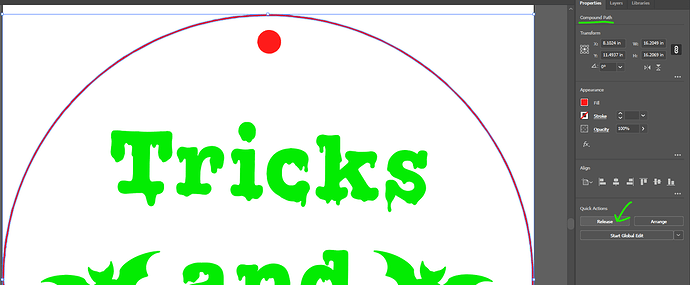I’ve done a bit of research to figure out my problem and so far this is what I got.
I realized that my GF was doing double passes on cuts because after using Image Trace on Illustrator, it made my circle and some other shapes have two lines instead of one. I found that the solution to this was to use Centerline Trace. HOWEVER, since I make my designs in Procreate and in color (so that GFUI knows what to cut and engrave), transfer it to Adobe draw, and then Adobe Illustrator, I realize I can’t change the Fills and Strokes settings under Image Trace unless I put it in the Black and White Mode.
Does anyone know how to go about keeping the colors but still being able to get that Centerline trace for the cuts?
Easiest way for me is in Inkscape, You have two lines around the circle, the holes and the pumpkin. I broke them apart and unioned them. Here’s the result.
I know that doesn’t help with your illustrator issues, but I am way more proficient with inkscape than with illustrator. However, I was able to do the same thing in Illustrator. But don’t forget to reset you fill and stroke. No fill, and color your stroke as you wish.
That’s an interesting workflow. My first thought is create in Illustrator to avoid all these issues, however for art you’ve already made DO NOT use the centerline trace. Use a regular trace with the appropriate number of colors to match your design. Click the “advanced” arrow to expose the “ignore white” check box and check it.
Once you’ve traced and expanded, use the white arrow to select one side of the doubled up objects (one at a time). Hit delete twice. That will leave you with just one path, you’ll probably have to switch the fill/stroke.
Thank you so much, you said you were able to do the same thing in Illustrator? I’m not very proficient in Illustrator (hence the process I take), do you know how to reset the fill and stroke?
It imports the circles as compound path in illustrator. Select them and then release the shapes (see picture below). This will break each circle into two pieces. Delete one of them to have a single line shape for a single cut.
In the same pic that @MechanicalGoose posted above, look on the right hand side and you’ll see fill and stroke. Set the fill to nill, and the stroke to whatever color you want the lines to be.
I’m sorry that you ran into trouble when setting up your design to prepare it for printing. I’m glad to see that you’ve received some great advice from other community members. Thanks folks!
Did the advice that @ekla and @MechanicalGoose provided regarding deleting the duplicate paths help you to get the results you want for your project?
Yes!
Thank you for the update. I’m glad to hear that it worked! I’m going to close this thread now. If you run into trouble again, or have any questions, please post a new topic here on the forum or email us at support@glowforge.com and we’ll be happy to help.