All my cuts have been off even though they show correctly on my computer. 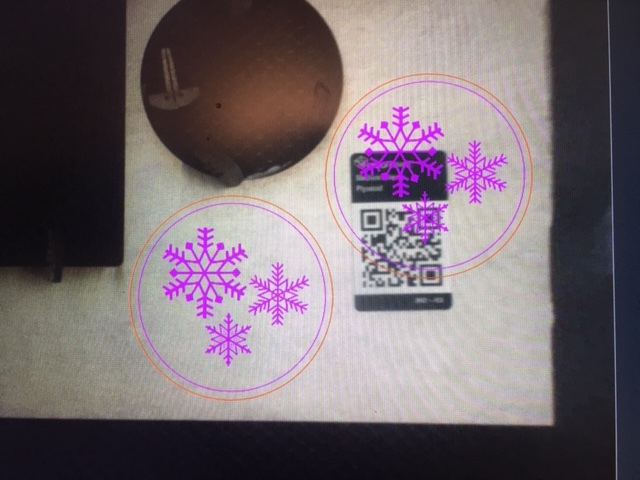
That may be > 1/4" so that may be out of spec…
Cut the Ruler and see just how far out it is.
Also, make sure the material, bed and 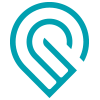 itself are perfectly level
itself are perfectly level
As you move further away from the camera, the error of Cut to View on the computer, will be larger.
GF is constantly working to reduce this margin of error, so stay tuned.
In the mean time, I always allow for 1/2" in both directions before I cut near the edge.
One of the things that we cannot do right now with visual alignment is place anything with less than 1/4" accuracy out at the edges of the bed. (Fisheye effect from the lid camera.)
In order to make sure your actual cut is going to land on the material and not off an edge or into a hole from a previous cutout, you can do a quick light score of the outer cutline on pre-masked material. (Not enough power to actually burn through the mask, just enough power to mark where it is going to hit.)
With a power/speed combination of 5%/500 speed you should just mark the masking, and you can see if the cut needs to be shifted down away from the previous cutouts a little.
(Or you can just leave yourself adequate spacing away from previous cuts…1/2" sounds like it should be enough to ensure your cut lands on the remaining material, as @Houdini7 suggests.)
The software on your Glowforge is responsible for ensuring that the print lands on the material in the same place as the preview. When you’re done with a print, let a new image load. If the print appears on screen far from where it was supposed to go, you may have an alignment problem.
Most alignment problems come from the material being closer or farther from the camera than expected. While the software is still improving, you can take these steps for the most accurate alignment results:
- Use Proofgrade™ materials.
- If you don’t use Proofgrade materials, use a precision set of calipers to measure your material, and enter the thickness in the “uncertified materials” dialog.
- Use material that is not warped or tilted.
- Place your design near the center of the bed.
- Clean the area underneath your crumb tray, particularly the four indentations on the floor.
- Reboot the machine. Alignment can drift over time, particularly if you bump the head of your Glowforge while removing material.
Should you finish all of these steps, and find that you have an alignment error of more than 1/4", we’d like to have you try a few troubleshooting steps for us:
-
Turn off your Glowforge.
-
Check for small pieces of debris or dust.
- Check the lower door to make sure it closes all the way. It may require some force to open, but open it, wipe any dust off the edges, and close it all the way.
- Remove the tray and clean any dust or debris from the surface underneath. Pay careful attention to remove all debris from the four dimples where the tray rests.
- Check the lid to make sure it closes all the way. Small particles of material, such as dust or debris, can prevent it from closing completely.
-
Check the surface your Glowforge is on to make sure it’s flat. Ensure it is not twisted slightly and that there is no debris propping up one side of the machine.
-
Turn your Glowforge back on.
-
We included an extra piece of Proofgrade Draftboard with your materials shipment for troubleshooting. Place the Proofgrade Draftboard in the center of the bed and print the Gift of Good Measure using the default settings.
-
When the print finishes, leave the lid closed and wait until the fans stop and the picture updates. Without moving your artwork or your material, take a screenshot of the Workspace to show us the difference between the artwork placement and the actual print placement. Make sure to include the rulers in your screenshot and show as much of the bed as possible.
- Mac: Press Shift-Command-4 and click and drag a box around your image. You’ll find the screenshot file saved on your desktop.
- Windows: Click on the Start Menu and type “snipping tool”. Open the Snipping Tool > New then click and drag a box around your image. Click the Save icon and name and save your file.
-
Send us the screenshot along with the date and time of the print, and we’ll investigate.
It’s been a little while since I’ve seen any replies on this thread so I’m going to close it. If you still need help with this please either start a new thread or email support@glowforge.com.
