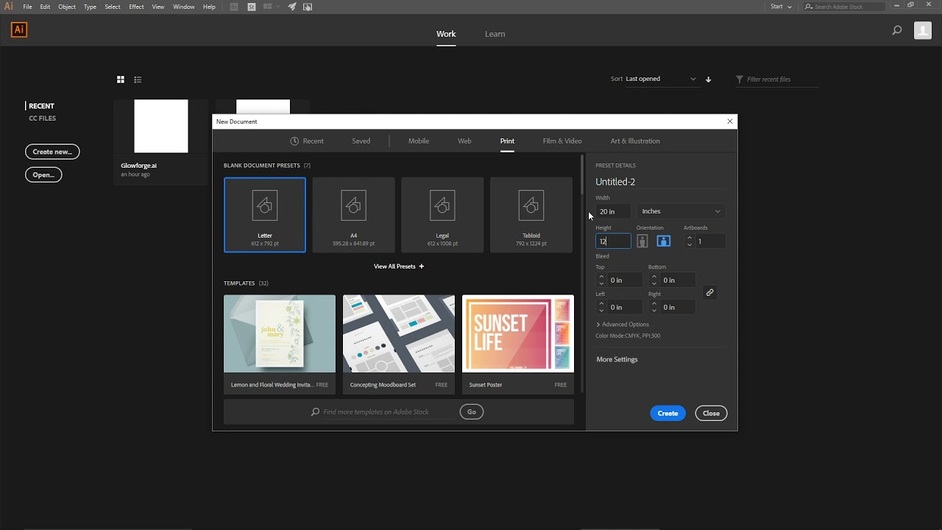I think there are three different issues here to address:
1. Files importing at the wrong size
2. Combining artwork into one file
3. Files loading in different positions
They’re related, but I want to address each of them.
First, make sure that when you save from Illustrator, you use the recommended settings. It is very important not to turn on “responsive”, as that will result in incorrectly sized artwork.
Next, you can avoid the whole issue of having to align things by creating a combined SVG file that has all of your artwork in it. You can include engraves, scores, and cuts all together, and then just import that single SVG into the Glowforge interface. If you want to separate out different steps, make them different colors (Glowforge ignores layers, but it will treat each color as a distinct operation).
Finally, if you want to make sure that everything pops into the Glowforge interface in exactly the same place as you put it in your design, you can follow the instructions in the link above to create a 20" x 12" artboard. I created a video tutorial for setting up Illustrator a while back, though I should probably re-do it as some of these things have moved around in newer versions: