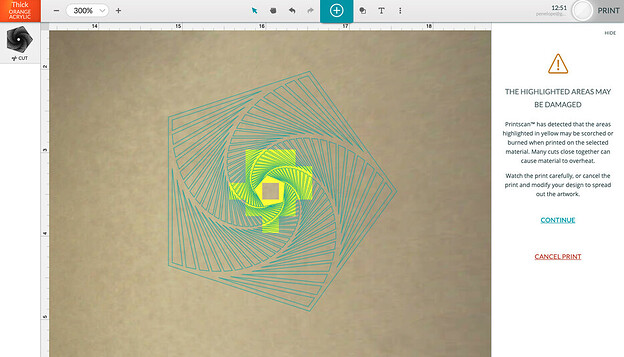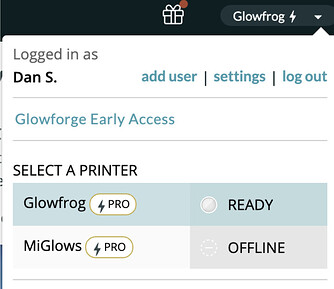Update 4/2/2021
We’ve been testing out Printscan in Glowforge Premium’s Early Access program, and now we’re ready to turn it on for everyone as part of your free Glowforge Print membership. We’ll slowly be turning Printscan on for more printers. If you run into issues using Printscan, please see this Support article, contact us directly at support@glowforge.com, or make a new post in Problems and Support. I’m going to lock this topic so folks don’t accidentally post here for help. Moving forward, we’ll share updates on Printscan in Latest Improvements."
What is Printscan?
Designs that concentrate lots of laser energy in a tiny space can lead to charring, discoloration, and material damage. That can leave you with a mess instead of the project you wanted.
To help combat this, we’re releasing a beta of Printscan. Printscan beta estimates if your print will experience material damage due to the concentration of laser energy. If Printscan concludes that there’s a high risk of material damage, it will give you a warning like this:
How to turn on Printscan beta
Later this week, Printscan will become available to Glowforge Premium members as a part of Glowforge Premium’s Early Access program. (You can learn more about Glowforge Premium’s Early Access program here).
To turn on Printscan beta:
- Go to https://app.glowforge.com/
- Click the name of your printer in the top right corner.
- Click “Glowforge Early Access”.
- Toggle the Printscan switch so it turns teal.
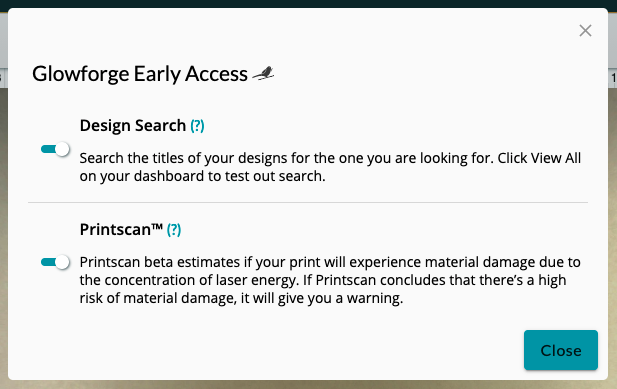
How Printscan works
Printscan beta uses your material setting to estimate if there is a high chance of material damage. It is disabled if “Unknown Material” is chosen, and it may not always run. If you are not using Proofgrade materials, or if you use manual settings, it is much less accurate.
After you press Print in the app, before you’re prompted to press the glowing button on your Glowforge, you may see a warning that highlights the areas of your print. You can choose to cancel the print and modify your design or settings, or you can start the print anyway and monitor it closely.
This beta feature is not a substitute for proper safety precautions. As always, follow the user manual and watch your Glowforge during prints.
I see a warning. What should I do?
Here are some tips on how to inspect and update the highlighted portions of the design:
- Delete any overlapping artwork, such as two cut lines directly on top of one another.
- Space apart cut lines that are very close to each other.
- Check that the correct material and settings are selected. We recommend using the preset settings for the best results on Proofgrade materials.
If you want to make changes, cancel the print and change the design or upload the new version.
If you’d like to proceed with the print anyway, press “Continue” and monitor your print carefully.
How can I get help or give feedback?
We’d love to hear how Printscan works for your prints. In particular, we’d like to hear if there is a problem but you didn’t get a warning, or if you got a warning when no problem existed.
Our customer success team won’t be able to answer questions about this feature because it’s in beta, but you can share feedback and get support in this forum topic. We may also ask for your feedback on a specific print when you get a warning.
Thank you for helping try out the Printscan beta!