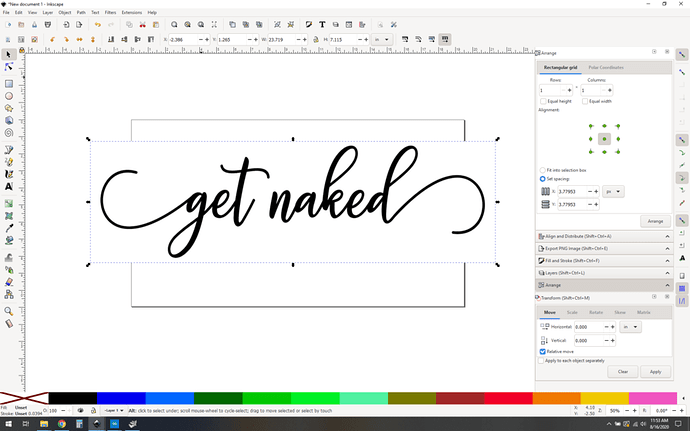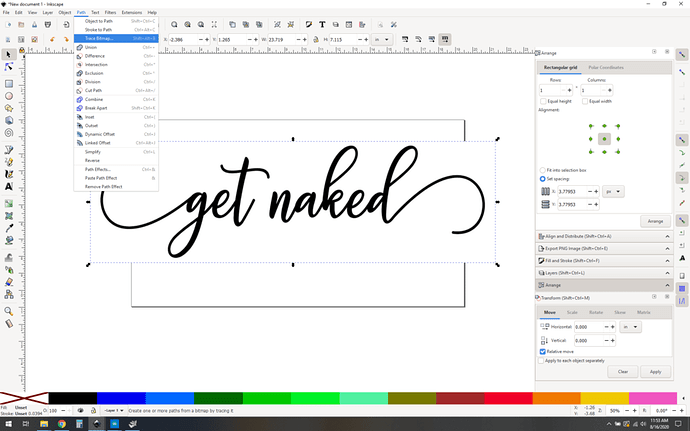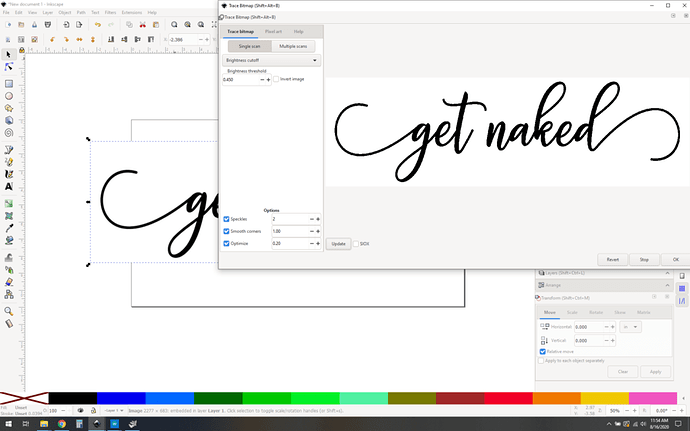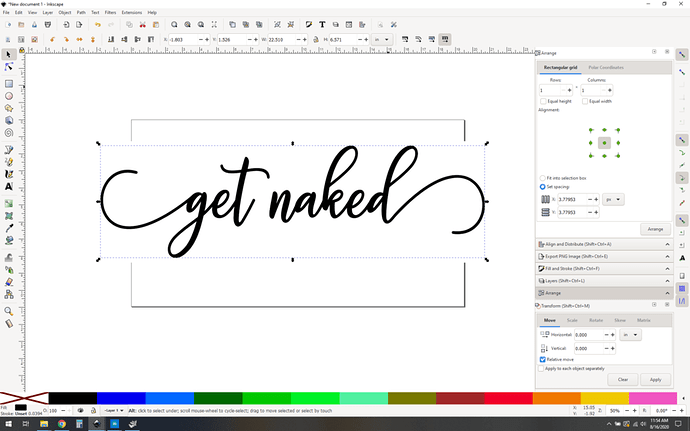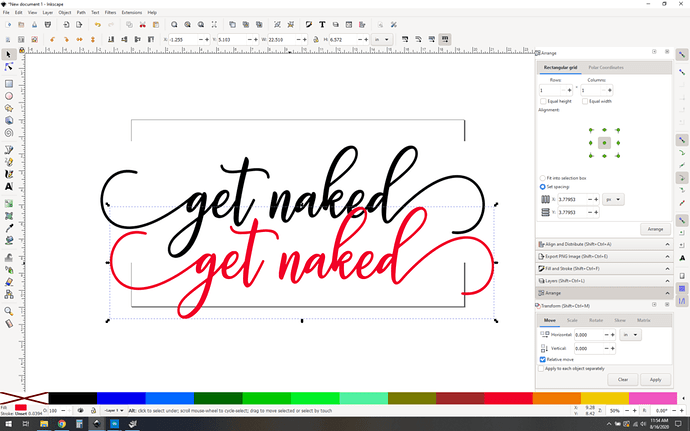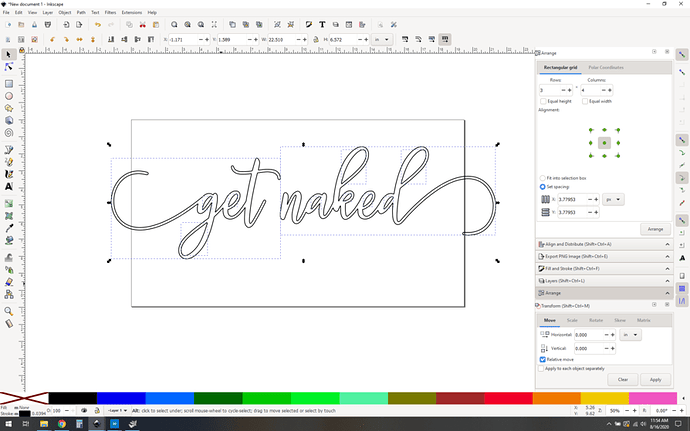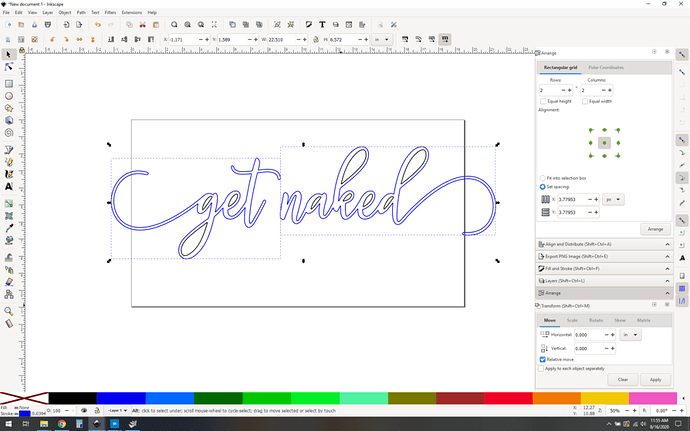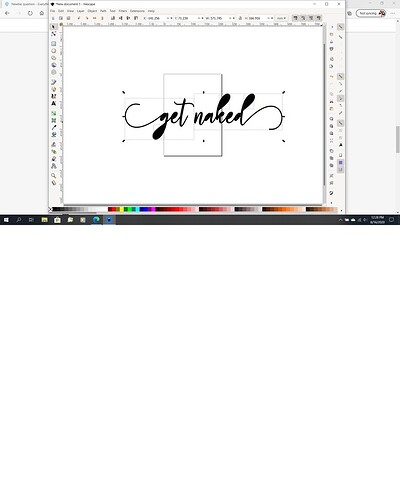OK so first things first, you want to open a new inkscape document and drag the getnaked image into the window.
Now you have the “getnaked” image object selected, you want to “trace bitmap”. No, it’s not a .bmp file, but bitmap is sloppy slang for “image”. Path->trace bitmap.
It’ll open up a tracing dialog. You want to click “update” to see how it looks, and you can fiddle with settings, but in general with black and white images the defaults work fine.
Click OK, and close the bitmap trace window.
“What? Nothing happened Dave!” Yeah, this is a weakness in inkscape. it’s kind of hard to see what just went down, because your new path is right on top of the old bitmap. Click and drag it and you’ll see that you have two items. I’ve color coded the path in red here.
Delete that original image object, as the path is what you want – you can cut paths.
Now you could stop here, scale your new path and go forth… but there’s a more precise way to do things.
ADVANCED SUPER POWER USER MOVES: (not really, this is easy)
The key here is that you usually want to do inside cuts first. To get that done, you first need to “break apart” your path (Path->break apart)
You’ll see that now all your separate path parts are their own objects. This is good. What you want to do is make your outer lines a different color, so select them by themselves and set them to something other than black. My palette is setup in cut order (more on that here), so I usually reach for that first dark blue.
Aha, tasty, ready to rock. I like to group my objects at this point, (select with a rectangle, then control-g for group), keeps everything properly aligned as you go forward.
Scale to whatever size you want and go for it. Cut the black shapes first, then the blue last.
I’ve done two scales here, one where it fits in a single sheet (19" wide), and then one where I’ve grouped the separate words together where “naked” is 19" or so wide, so it’s pretty big when you do the two words on separate sheets. Of course, if you have a pro with the passthrough beta… you could pull off 65" by 19" roughly, hah! Big naked.
Anyway, that’s all there is to it.

(click to download the svg)