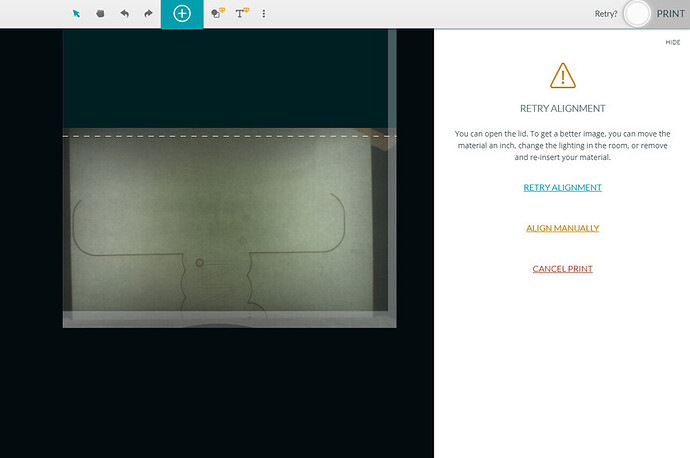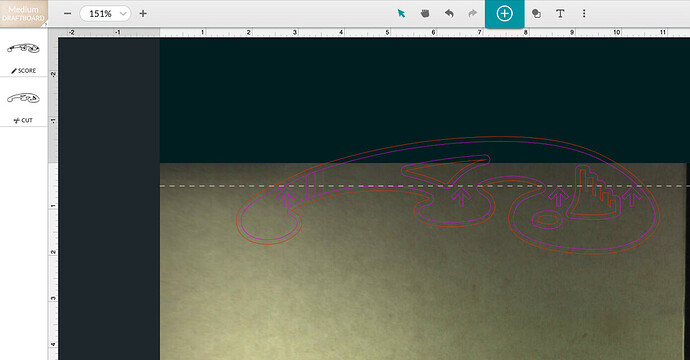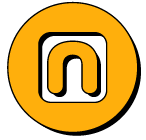Thanks for the response, Ivan. I appreciate your tips, but ultimately they’re not anything I haven’t tried before. Your first point:
the unit [was] having trouble staying connected to the internet
…brings me back to the insane requirement of an internet connection for this unit to work at all. If we lose internet access due to our ISP glitching out, or if I live in a remote rural location with spotty internet access, my expensive laser cutter becomes an expensive paperweight. I still, after all these years, cannot comprehend why internet access is required to use this device. I obviously understand the “convenience” of the company having complete access to our devices for troubleshooting purposes and data collection (not to mention complete control), but a momentary internet glitch completely ruining a print and wasting material like this is just mind-boggling to me.
Your second point:
…[the Glowforge is] having a hard time finding enough unique features to align the next section of the design
…is another point of contention here. I have this issue with almost every single thing I try to cut with passthrough, and I always have to shimmy the material once or twice before the Glowforge can detect the previously cut surface. Doesn’t matter what material I use. As I mentioned in my post, I have to cover clear acrylic with a masking tape, because using the clear mask that comes with the acrylic makes it impossible to detect the cuts. Sometimes I have to highlight those paths with a pen so the camera can pick them up properly—but this would not cause the camera to cease updating the bed image. This alignment problem is understandable to a degree, but your suggestion of adding elements to the design just for alignment detection remind me of snapmarks you guys used a couple of years ago. Are we going back to that? Because those sucked.
Why is there no central hub of information for using passthrough on the Glowforge? I’ve had to cobble together my own knowledge base using various sources of information on this, from countless YouTube videos (both from Glowforge and other makers), articles, forum posts, etc. If this feature is still not ready for primetime, then don’t pretend that it is. Blaming issues like this on potential internet glitches strikes me as lazy, and suggesting that I reboot every single device I use as well as modems and wi-fi extenders is bonkers to me.
We deal with network-connected devices every day, both LAN and WAN, so connectivity issues are not foreign to me. That being said, if the Glowforge passthrough process is so sensitive as to completely ruin a print when it’s inches away from finishing because of “trouble staying connected to the internet,” then this process should be re-tooled. The always-on internet connection requirement of any device is always a red flag to me, and this was my main objection to my shop’s decision to purchase the Glowforge.
This job will have to be canceled and refunded, and we won’t be able to offer any cut pieces larger than 11"x19" to our customers - effectively rendering our “Pro” model into a basic model. I hope Glowforge can improve this process, or even re-think its internet connectivity requirement for use; as it is, attempting a passthrough cut is a risky gamble every single time, and one that so far has not produced any tangible benefits for us.