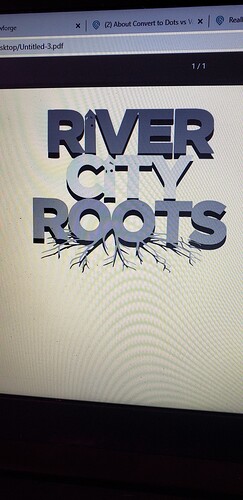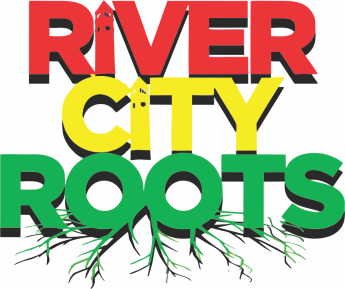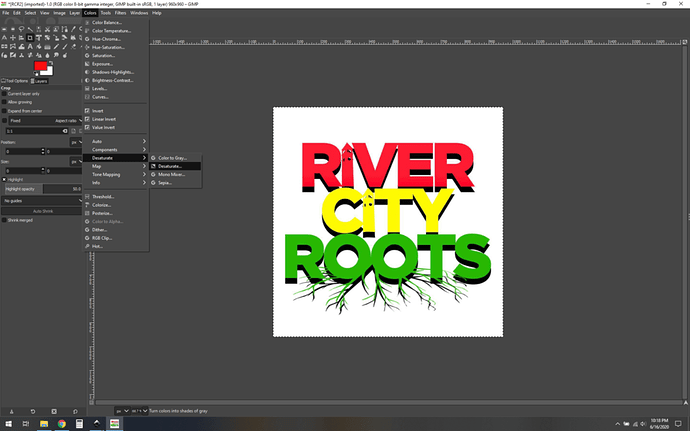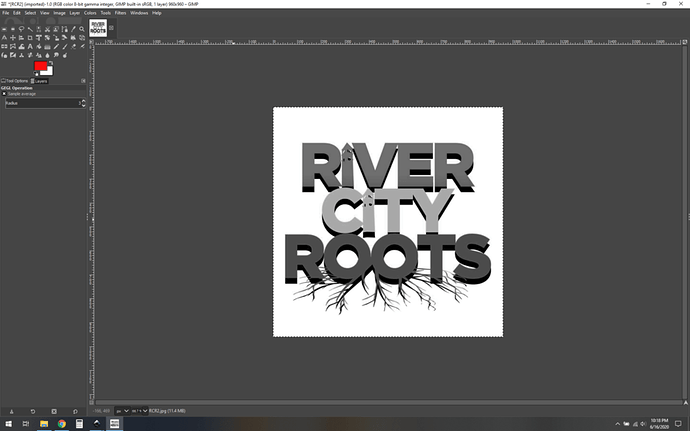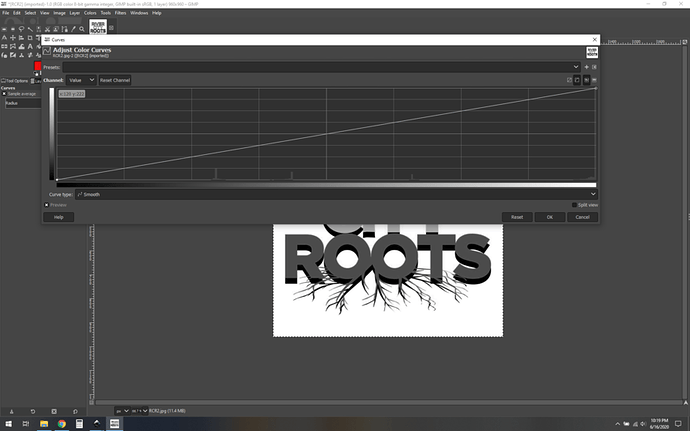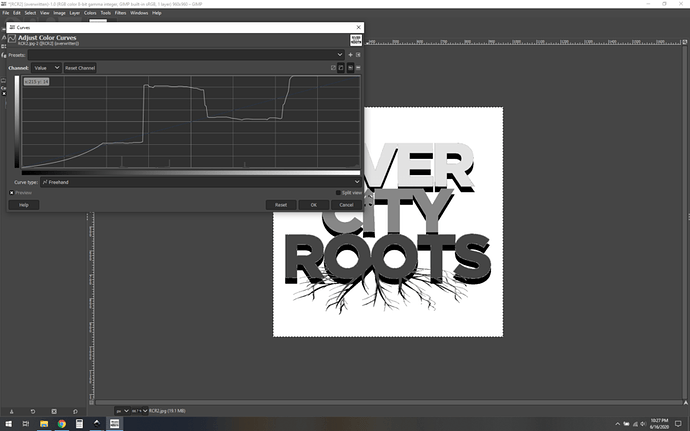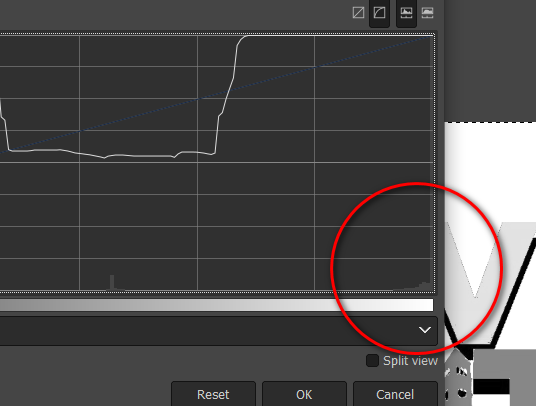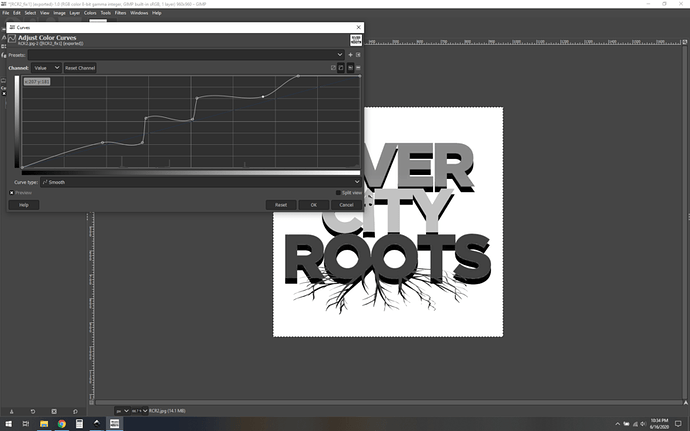So ok here’s how I did it in GIMP, but the steps are roughly the same in all serious raster editors.
Load it up and use the desaturate function to convert it to greyscale:
Cool, first step. Now we can see that we will want some separation between the three layers, so they are three different greys. It’s actually not bad as it is right now, but we can increase the separation between the layers and get a slightly more dynamic image by messing with the curves a bit.
Let’s use curves to manipulate that. You open up the curves editor and you can see three well defined spikes at the bottom, those are the three greys that we see in the three layers, but we want to ensure they are uniform and distinct. This is where some aesthetic decisions come into play.
I did one treatment where I made the grey go from lighter to darker from top to bottom, by really messing with the curve like this:
You can see how I manipulated the brightness (the Y axis of the curve) in fairly straight lines across the three spikes, so you get three channels… and then almost as importantly, I ensured that all the noise in the white was removed:
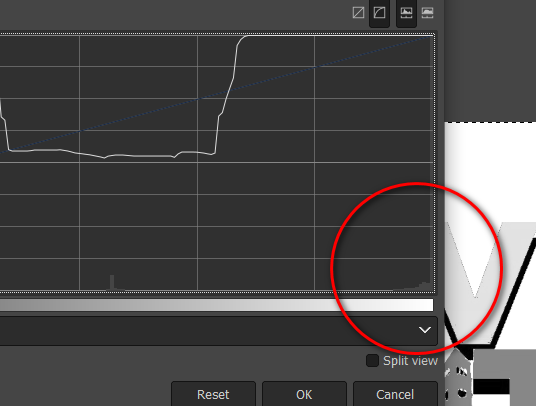
See that little “hump” in the bottom of the histogram, with a spike at the very end? Those are shades of white, and I made the curve pinned at the very top, so converting all that to pure white. This probably sounds like word salad, but once you play with it you’ll see what I mean. Googling “editing images with curves” will explain it a lot better than I can here.
(here’s the other curve I used:
So anyway, here are your two quick and dirty fixes I made, you can choose whichever you like. The first one has some fringing I don’t love, but that’s down to some artifacts in the original jpg. I did a better job of it in the second one.
Next up will be testing it on some scrap material. Without getting into too much about settings, this should absolutely be done with a vary power or 3d engrave at 270 lpi or higher.
Import it into your vector editor and scale it as you like… Give it a whirl and see what you think.