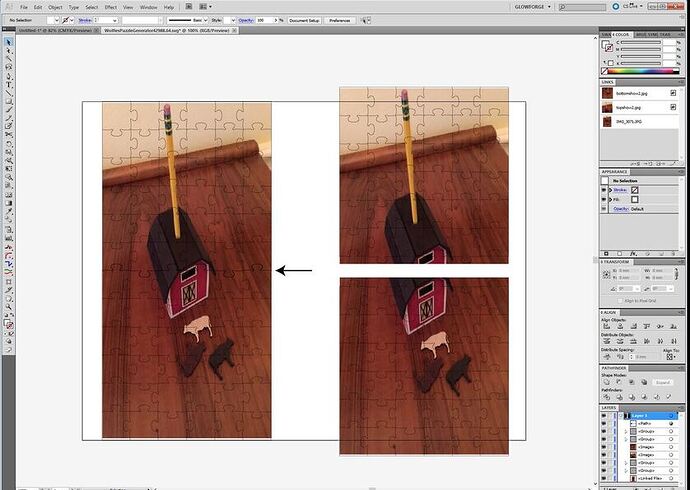This method could be used to split a file for use in the Passthrough until the alignment function is ready.
Generate the puzzle using whatever generator you want, bring it into Illustrator, and split it into two parts. The one I used to create this one uses single lines for the cuts, grouped, compound pathed, and whatnot - I had to ungroup, release compound paths, and clip lines in a couple of places, so it took a little longer.
Duplicate that one center line so that each section is complete. Group each section’s lines together and give them no fill. (I also drag a copy off to the side to work with, and do the spacing that I want there.)
Drag your image onto the board, embed it and place it underneath the original cutlines.
Now draw a big white rectangle with no strokes. Place the rectangle below the duplicated cutline on the original image. Make sure all the bump outs have the image showing in them.
Hide the original cutlines showing on the top. Now export a Jpeg of the artboard. (Top image.)
Okay do the same thing for the bottom. Unhide the cutlines on the original. Move the white rectangle above the center line, hide the cutlines again, and export another jpeg. (Bottom.)
Open the top and bottom jpegs in Photoshop and crop them down to get rid of all of the stuff out to the side of the artboard. Save the cropped images, and then drag them onto the AI file to place them under the spaced cutlines.
That duplicates the correct portions of the engrave without having to try to guess at where to cut it off, and it should be completely independent of alignment. It will engrave and cut each as a separate entity. Last step is to move the cutlines under the images after you’ve got the placement where you want it.