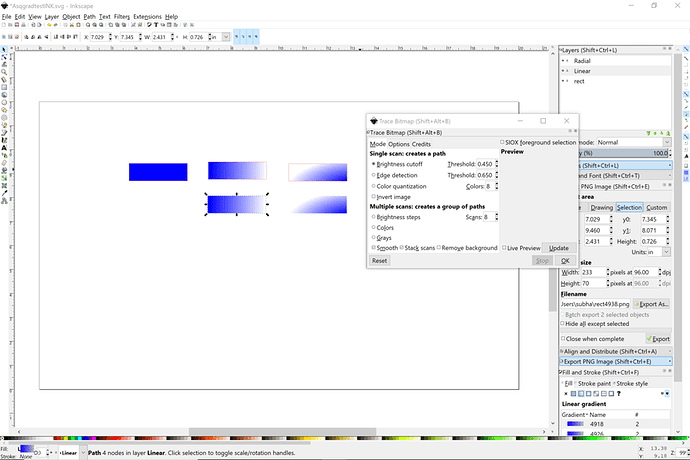Thanks markevans36301 and Jules!
Jules - I saw your
“Glowforge Interface - Vector Files Made Easy 🤔”
post/thread
That’s in AI. I can’t seem to do that in inkscape. I tried both linear and gradient fills - (with or without a stroke line). First I convert the object to path and then trace bitmap. Perhaps I have the settings incorrect there? I do see that they come up as an engrave in the GFUI - but as a block/single color no dpi or density option.
(attaching my test file):
[Screenshot ]
I appreciate the handholding on this…
(edited to resize svg; thanks evansd2)