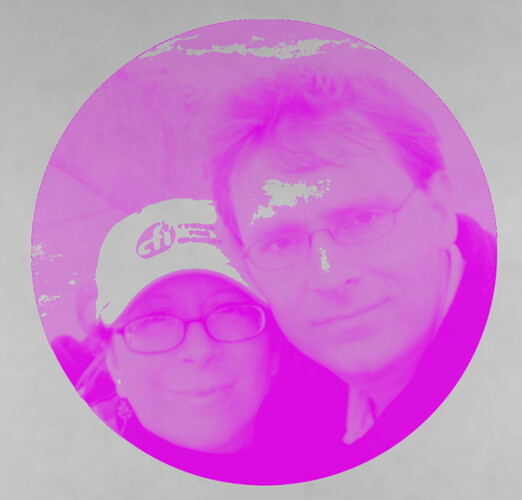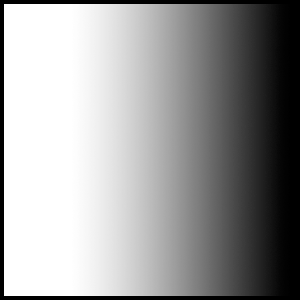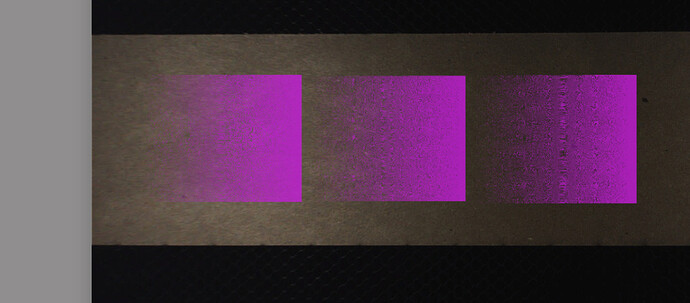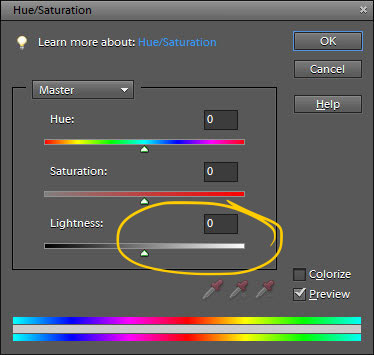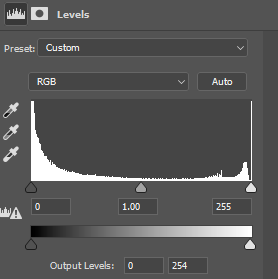I’ve been trying different ways of engraving cork photo coasters (per my other post) and encountered an unexpected behavior with the “Vary power” option. First, the photo, followed by the result:

See those weird black lines? The laser is firing where a reasonable person would think it shouldn’t be. I spent a bunch of time investigating, and here’s what happens: the file I’m uploading is an 8-bit grayscale PNG, so let’s say it goes from 0 (black) to 255 (white). The parts of the image that are full white (255) never get zapped, no matter what the settings are. Even turning the min power up, it affects the rest of the image but ignores the whitest whites, which makes it really easy to see the spots. Here’s what it looks like on screen with min power low:
and turning it up to expose the behavior more clearly:
Ok, so I could sort of live with this even though I personally find it counterintuitive. One might say “we need to reserve maximum white for a background that should never fire”. But for my money, that’s what transparent means. Still, some formats don’t have transparency, so by some logic it makes sense… :shruggie:?
But back to what I actually got out of the machine. What’s the deal with outlining all of the white areas with a black line? That, IMO, is a bug. It doesn’t do that in dot pattern mode. It doesn’t make any sense to do that. I think there’s a math problem somewhere in the code.
For comparison, here’s the exact some file but using “Convert to pattern”. No weird outlines produced.
Finally… the obvious workaround is to not have any pure white in the image. I don’t know if there’s an easier way, but I did a select color range in photoshop, highlights, fuzziness 0, range 255, and then filled the selection with 254,254,254. More pain in the butt preprocessing.
Now, having invested a couple of hours finding, characterizing, and describing this bug with examples and a recipe for reproducing it, will it be closed because this isn’t Proofgrade? I’m on the edge of my seat to find out.