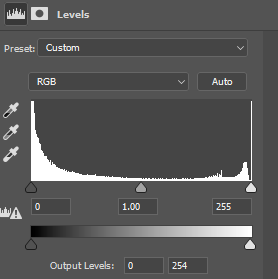The levels tool would be the best way to go about scaling everything down properly. Just change the output level max from 255 to 254.
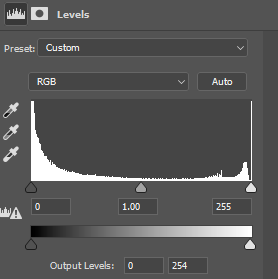
The levels tool would be the best way to go about scaling everything down properly. Just change the output level max from 255 to 254.