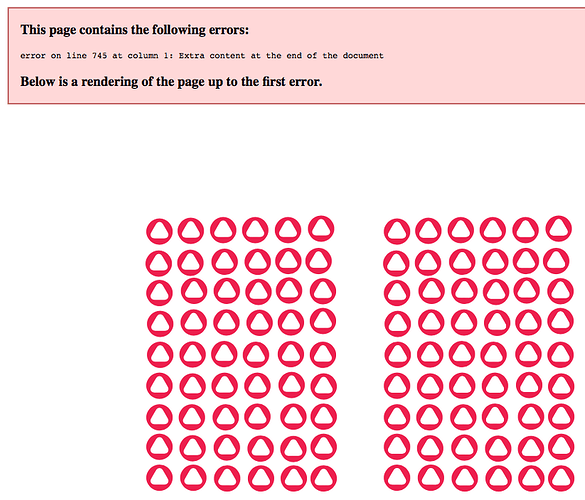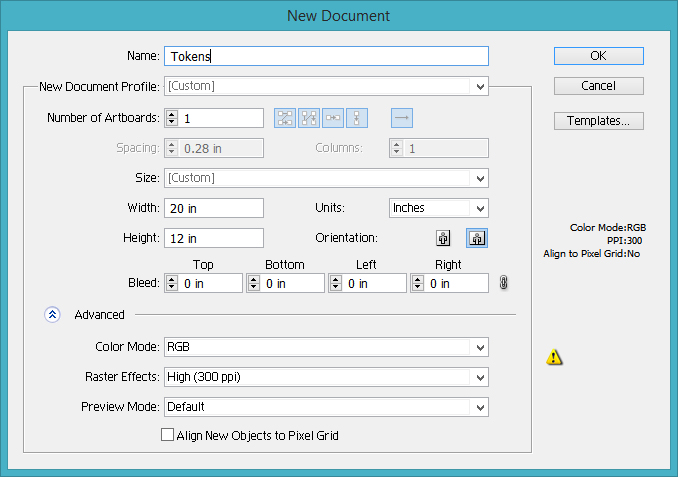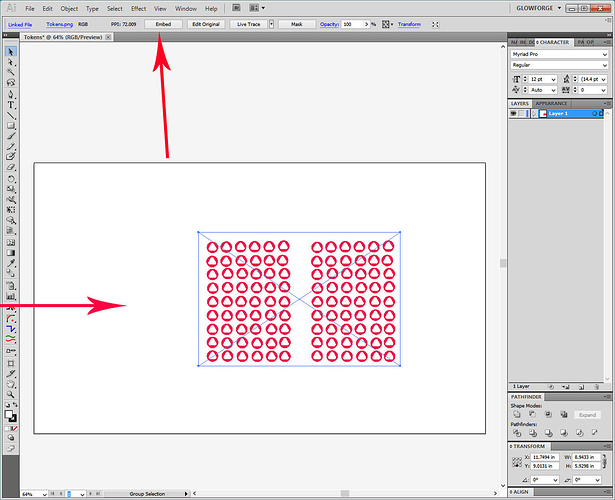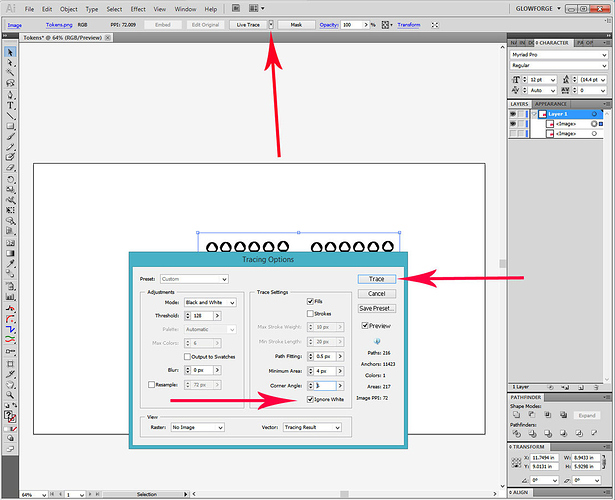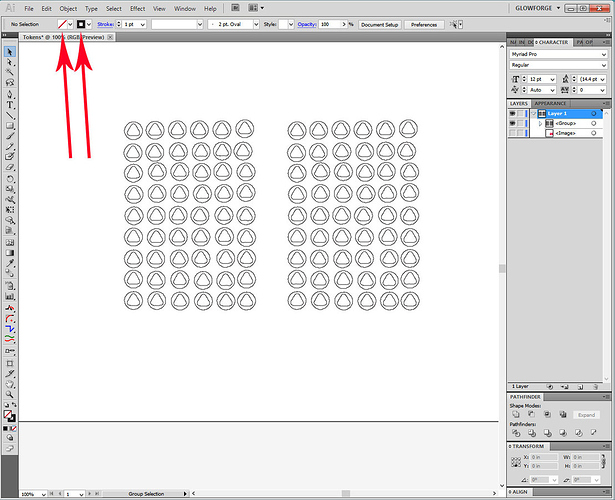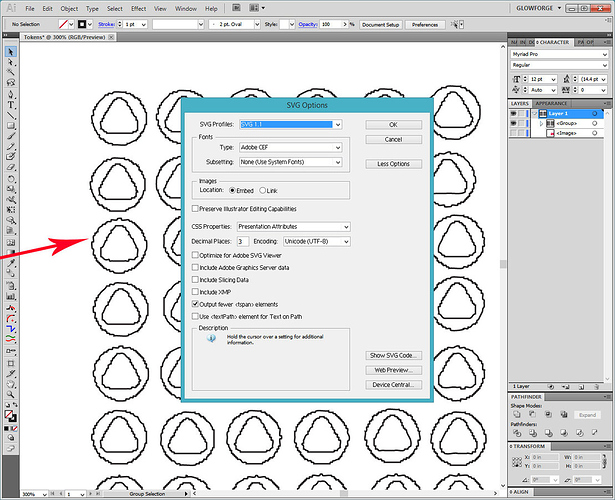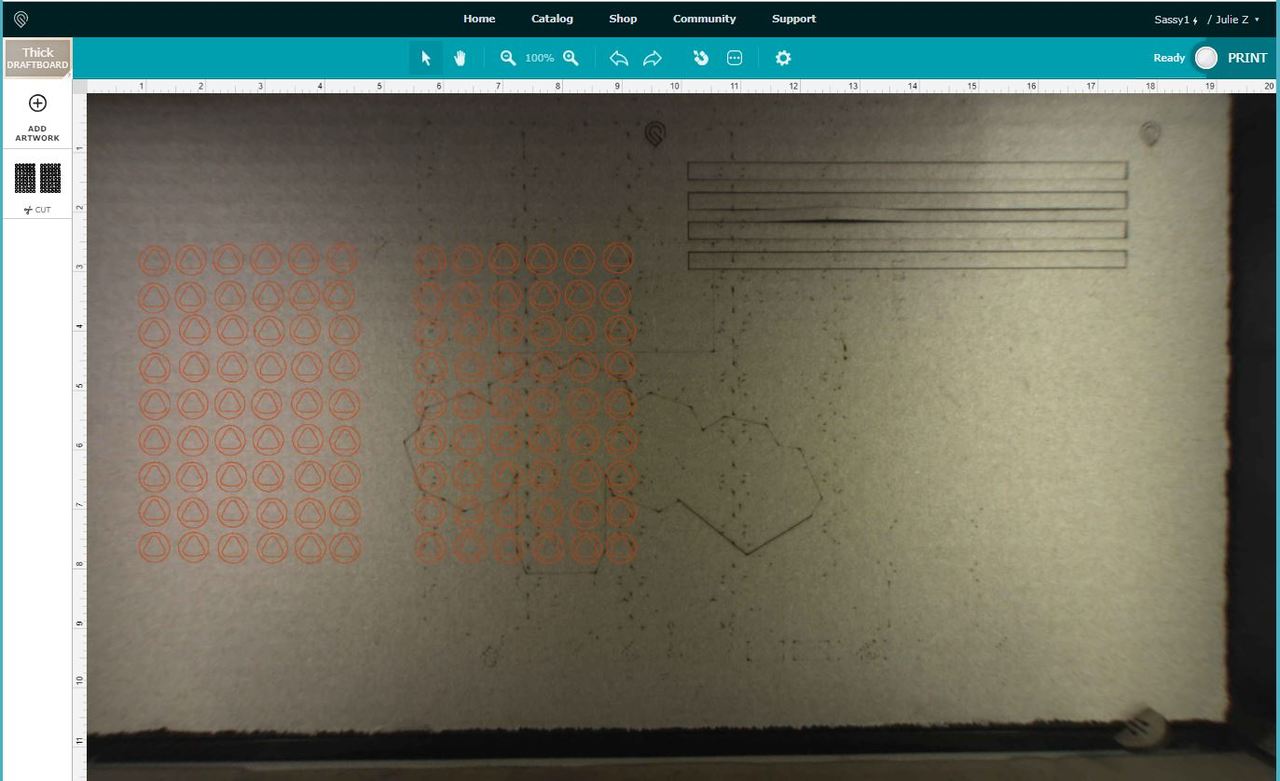Okay, i just used the png file that you had loaded up above, but I want to point out that it is at a miserably low resolution, and the results of Auto-Trace are going to reflect that.
To get the best results with Live Trace, you are going to need to save your files at a DPI of at least 300ppi (which is better for print work) up to 600 ppi. You will get much smoother results that way, but that part has to happen in Photoshop.
Okay open Illustrator and create a New file, 20" x 12".
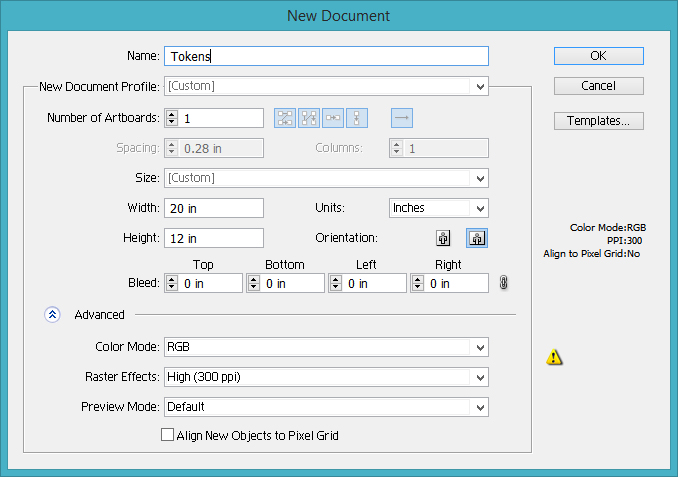
Drag the image file onto the open Illustrator artboard and drop it. Once it’s there, Embed it into the file by pressing the Embed button that should appear when it is selected on the bottom row.
Click on the image to select it again, then click on the arrow next to the Live Trace button (or whatever the equivalent is in the newer version of AI) because you want to enter the Advanced Settings for the Live Trace. Once the dialog opens, make sure that Ignore White is checked. You can check the Preview box to see what your settings look like, it will display them, and it’s okay to change some of the numbers to see if you like the results. Click back on the image to see the changes. It doesn’t commit anything to paper until you hit the Trace button at the top.
After you click on the Trace button, select everything and click on Expand.
Then you select everything and set the Fill to Null, and give it a Stroke color. (Black in this case.)
Okay, that creates a file that consists solely of cut lines. They are not very good cut lines because of the bad resolution on the original, but that will still cut, not engrave.
And it is going to cut out the centers too, if you don’t want that to happen, you’ll need to ungroup everything (Select it, right click, and choose Ungroup) then either go in and delete all of the centers, or make them a different color than the outside circles. If they have a different Stroke color, they can be set to Score instead of cut in the interface. But it’s one color per operation.
When you have the file the way you want it, save it as an SVG, using the settings shown below:
Then open the Glowforge app, drag the SVG over onto the Dashboard and release it. It will open up with Cut lines, not engraves.
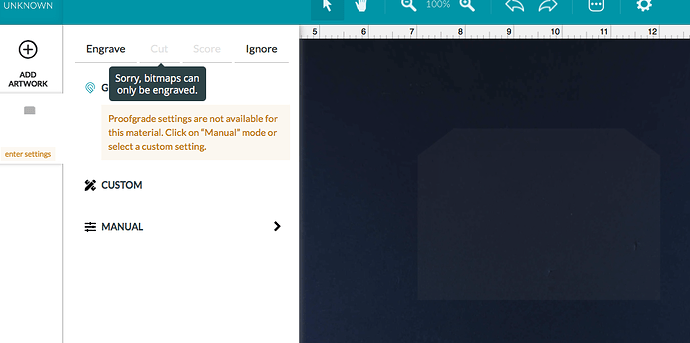

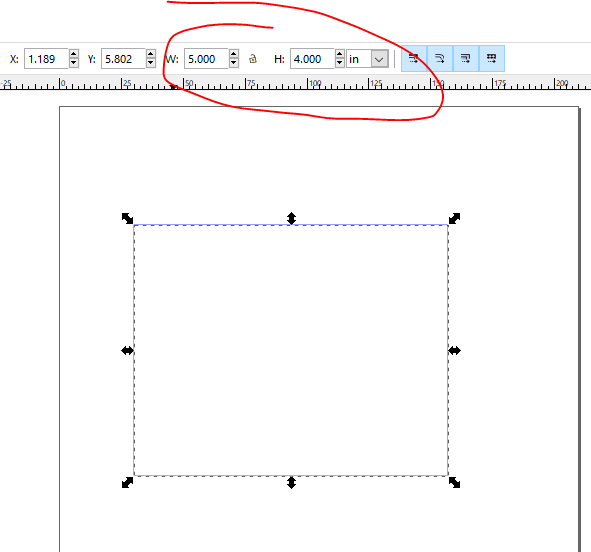
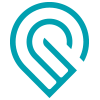 UI
UI