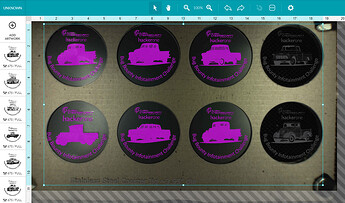Another Great writeup by a user! I just some additional suggestions on improving the workflow of this from what I’ve seen on the forums as well -
I might have missed it in your first screenshot since you might be zoomed in, but you might want to leverage the Glowforge document setup as your default Inkscape template, so that your always on a 12x20 piece to ensure your jigs are always in the same place when you use them over multiple reboots of your Glowforge (assuming you align the jig to a common point, I use lower left corners of tray.) I’ve included a copy of my default template (which I got from the forum and updated to lock the guides in place) I use for my Inkscape (you can find it in your “Inkscape/share/templates” directory.
default.zip (1.9 KB)
If you haven’t seen @Jules guide on it -
And here’s HLModTech’s (@theroar84) Youtube on it as well -
And just a thought if you’re going to be making multiple engraves at once, create a cloned tile array of the USB outline for however many you’re going to make in a batch. Or just duplicate the USB rectangle and then drop a rectangle around the page and use alignment tool to space them out around the page. Then you can also align your images and cuts using the Glowforge palette, to help order your cuts/engraves if they aren’t all raster images. I’ve been doing something similar for engraving 8 ceramic tiles or slate coasters at the same time by using a cardboard jig layer and the ability to cut it first and then ignore it for all future uses, and turn on the engraves after I at my material to engrave. It also lets you reuse the file again even if you don’t need to engrave an additional 8, maybe you just need to make 4 more you can leave the additional spots to ignore and only engrave what you need. It really helps when you start running batches through instead of having to do each one individually, an saves workflow time. Especially when your using the 12x20 inch workspace trick, since Glowforge will always load it the same.
An example of my cardboard jig for multiple engraves:
Glowforge palette:
FreshStartCustoms’ Youtube on engraving multiple images at once to save time: