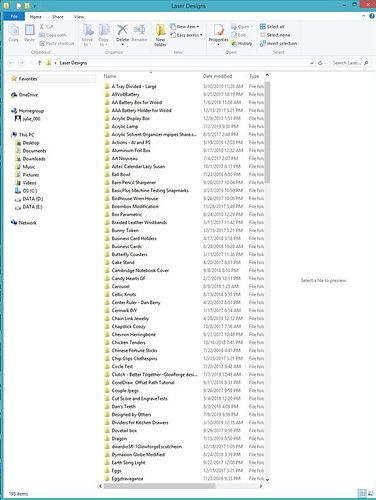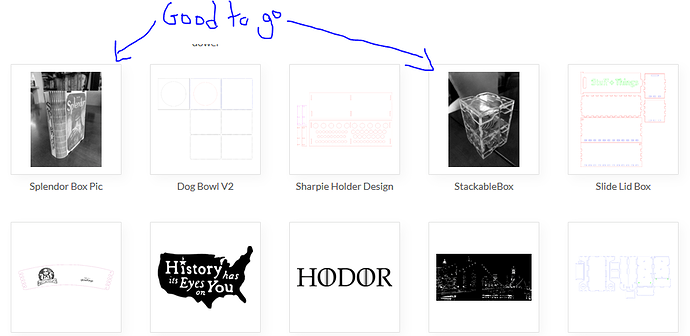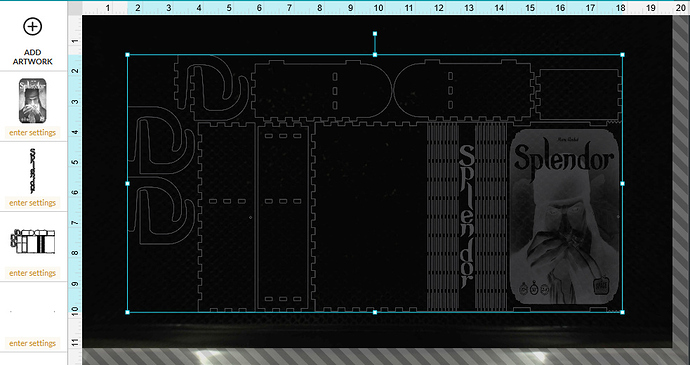Everything has a label but nothing is in order , any ideas . Thank you
It’s in the order of “most-recently opened.” As horrible of a UX design choice as it is, there’s no way to change it.
So no way to NAME it to put them next to each other or move them closer ?
No way to do a damn thing except wait for the Glowforge UX gods to grant us mere mortals the wish that we’ve all wished for.
Best thing is to just keep your local files organized. I tend to only keep the files I use a lot online; the rest I store locally in my own organization. Occasionally a file online corrupts (or you forgot to reset it to its original form) and I can quickly upload the locally saved version.
This. This. This. ![]()
![]()
Matter of fact…screen shot of my organization structure on the Desktop…all folders are inside of one Laser Designs folder. You can easily search by date, name, size…
Each individual folder holds any relevant SVG files, original AI files (which tend to go through several iterations that I need to save in case I change my mind and need to back up or develop a previous file), photos of the finished results, notes on special tricks when cutting the material or settings that worked perfectly for that project. That kind of thing.
I’ve never used a file off the UI, it is just too painful. I just upload what I want at the time.
Same here. Totally simple to drag and drop a new version onto the Dashboard, and delete when it’s done. Other than the current files I was recently working on, the only files that reside on the Dashboard are the ones I purchased from the Catalog and the Glowforge freebies.
I am trying to stay within the software as I make a lot of changes that are not on the SVG file small micro changes , There must be some logic to the UI ?
Your only option currently ( if you tend to make a lot of changes in the UI), is to open a Copy of the file before you start. That can be renamed later and it preserves the original file.
Click on the little carat at the top right of the thumbnail and make a copy when you open the file from the Dashboard. You can add a version number or other description to it after you finish the changes.
You can also (and I tend to do this a lot) keep your design software open next to the GFUI…make any quick adjustments in that, save it, then drag and drop it onto the open version of the file in the GFUI after deleting the version currently in there. (You probably would need to practice that a few times because you do need to keep careful track of which one you are working with, but it’s a quick way to fine tune things.)
There are a couple of very good reasons for doing it that way…one is that it preserves a copy of the changes on your desktop…if you are making your changes in the GFUI, you can’t download them to your desktop afterwards, and it’s more accurate to make changes in the design software. The other reason is that if the drag and drop doesn’t work out, it’s non-destructive if you have not yet closed the file. You can always CTRL+Z to back up to your original file before closing it.
But keep in mind, when you close a file in the GFUI that has been changed, the version that is saved changes as well to the latest version. There’s no going back to the original unless you made a copy first.
Long story short…I use the GFUI to place files, and that’s about it. For everything else, I rely on the design software, and if I want to keep copies of the tweaked files for future use, it makes sense to keep them on the Desktop, organized so I can find them again.
Hey @Jules, about that drag and drop, how does it work/what are the rules about it? I have never once got it to work and it would be so much easier.
Do you always upload? That would take forever.
Basically, just save a copy of the SVG (or PNG or JPG or PDF) on your desktop, drag it over onto either the Dashboard or the open file in the GFUI, and let it go. If you already have something opened in the GFUI, it just lands at the top of the thumbnail stack. You add the settings information for the new stuff and it’s ready to go. Super easy. 
You should really consider making ALL of your changes in your design software. The Glowforge application is really just for cutting. If I need to change anything, I delete it from the Glowforge app, make the change in Illustrator, re-upload the changed image. Not saying it’s fun, but it’s the only way to keep control.
You’d think there’d be more to it, but I’ve given you the only “logic…” Most-recent order.
Qué? Why do you say uploading would take forever? Does drag and drop not go through the server?
@jules I snorted at “Dan’s Teeth” even though I know exactly what you’re talking about!
@coalakida the one thing I do when I have a design that I think I’ll cut again that’s “perfect” is to open it again using a photo of the finished product, then when I’m in the file delete the photo and upload the cut files. That way, at a glance, I can see whether something is in-progress or good-to-go
That doesn’t quite work if you’re tweaking within the UI, but if you’ve just done the tweaks it should be easier to recreate them at least…
*oh yeah, and those finished product photos are great for uploading to the community to show off your work 
So how are you getting the new Picture to show up after you have already done the design cut
This would be great as everything I have is blocks .
Notice everyone of my thumbs has the same picture because of the small difference in each one that I need to use, Thus 50 pics all the same thumb is maddening.
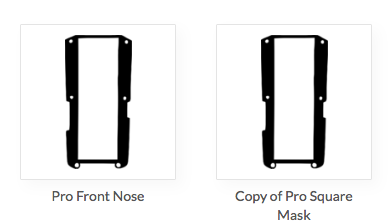
You open a new project by uploading the finished photo - and then once you’re inside the new project upload your cut files.
This is the Splendor Box - you’ll note that the image showing in my dashboard 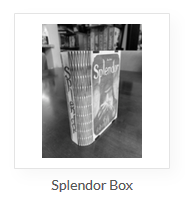 is nowhere in the actual file
is nowhere in the actual file
Yes, it does, but you don’t have to search for the file first in the Windows interface. (Big time saver for me, I have it sitting right there ready to go.)
ROFL! I couldn’t remember what he named that file to save my life…finally just cut to the chase when I saved it.
Now that is a fantastic idea! If I were storing them on the cloud I’d definitely do this!
I guess it is good I have a fast connection. The upload was annoying but not that bad.
Omg - that is great but I do not understand how your doing it , ugh