I have a customer that wants me to take his logo and cut it out with a few pixel lip. Can someone tell me how to do that in Illustrator/Photoshop?
This is what I’ve done so far, but GF only sees it at a bitmap and won’t cut.!!
I have a customer that wants me to take his logo and cut it out with a few pixel lip. Can someone tell me how to do that in Illustrator/Photoshop?
This is what I’ve done so far, but GF only sees it at a bitmap and won’t cut.!!
For some reason, the file won’t upload. Hopefully this will work. Jorge_Bows2.svg.zip (426.6 KB)
Is the red line part of the logo, or were you intending to use that as a cut line?
(It’s a raster image - in order to turn it into a cutting path, it would need to be turned into a vector path.)
Yeah. The red line is the cut path. I made it rastered when it was pissing me off.  Guess I forgot to change it. I’m not familiar enough with AI to know this. Can I convert to vector since I’ve rastered?
Guess I forgot to change it. I’m not familiar enough with AI to know this. Can I convert to vector since I’ve rastered?
This looks like a logo that was originally created in a vector program like Illustrator, and your best bet is to try and get a version of it in the original vector format rather than trying to autotrace it. If you can’t do that, you can use the bitmap as is but you will have to get rid of the red line for the engraving (you can do that in Photoshop) then create the red line in Illustrator to use as a cut line (cut lines always have to be vector format). You can try using Illustrator to autotrace that red cut line. There are many Illustrator tutorials in Glowforge Tips and Tricks, here is one for autotrace:
https://community.glowforge.com/uploads/short-url/6zsMKJQySb5NXSvS4ym48Yk1QXZ.pdf
Thanks all. Unfortunately, the image that I have is in a png format. I had to take a shot of it from a business card and edit it to just that. He doesn’t have the original artwork for me to mess with.
This is what I’m getting. I can’t seem to get rid of the hidden edge of the file.
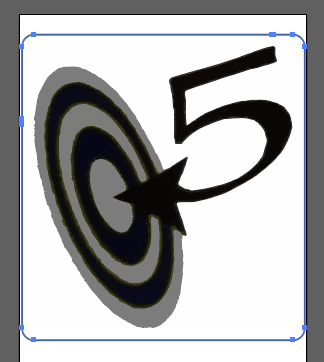
You’ll need to do several things with it:

There are a few tutorials you probably ought to read through if you want to get the most out of your laser - I list them in a (somewhat) logical order here:
https://community.glowforge.com/t/installation-video/20589/6?u=jules
But in any case, you should definitely read the first one listed, it’s important things to understand when working with the laser.
Should be ok now.
Try it and let me know if that worked!
Thanks,
Thanks @cordioli, but I don’t know what I’m supposed to do with that.
I’m sorry folks, I’m just lost. I followed the video and the pdf that @cynd11 posted, but I end up with this.
Which gives me tons of layers to select and engrave, but just 1 cut line. So I’m getting somewhere atleast.
Sorry you are having so much trouble. One thing you can try to do is select all the black areas and go to Pathfinder…Unite to make them all one figure. If you would like to upload that file I can try it for you.
Another alternative is to spend some time in Photoshop smoothing the figure before you do the autotrace–that would yield much better results on the trace. This article is excellent in guiding you through the process. In short, there is no magic bullet to get where you want to go, it’s going to be a certain amount of work (which you should charge the customer for).
Another possibility if you are in a hurry is to take it to an online vectorizer like https://www.vectorizer.io/ which gives you some options that can help. I did it with your logo (without the cutline) and got this:
Once you have your logo in vector form it’s easy to make a copy, select all parts of the copy, do a Pathfinder…Unite to make it all one piece, change to stroke with no fill, then go to Path…Offset Path… and set it to whatever offset you want for the cutline.
Jorge_Bows2.svg.zip (10.8 KB)
Try this file… it is separated in 3 color so you can engrave and cut the file…
Thanks.
Do you just want to engrave the logo and cut it out following the outside border?
Do you have Photoshop?
Understanding what you want to do would be helpful - are you trying to just cut around an existing logo on, say, a business card, or engrave the logo and cut around it?
I was trying to engrave and cut. It looks like @cynd11 has the file done for me. I plan on checking it out when I get home tonight.
Thanks all for the help. This was a pain. 
… but hopefully a valuable learning experience?