I needed a PDF to test, and didn’t have one worked up, so I grabbed one from our local expert… and the result is totally squeee worthy! ![]()
(For those of you who haven’t been hanging around, @smcgathyfay created this adorable Narwhal phone stand and shared it with everyone earlier last year…I’ve been planning to make one for myself ever since. You can too…I will post the link to her shared file at the end of the post.)
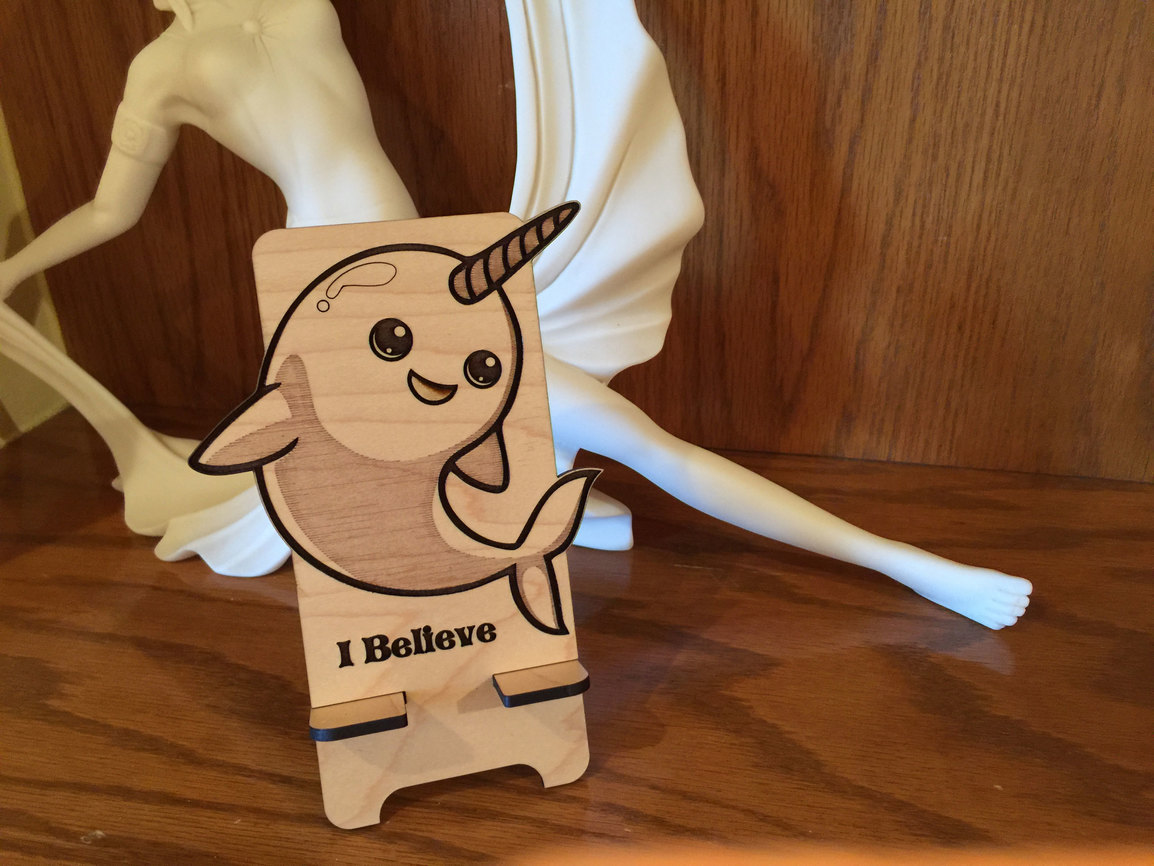
If you had any idea how excited I’m getting over this thing you’d probably hose me down. (Two days ago I had never touched a laser in my life.)
And now…the rest of the story.
This gets into the details on vector designing for the Glowforge for those who are interested, and if you’ve never done it, it might be a bit confusing. So if you’re not keen on that…you can skip the rest of this. The files that you purchase are going to work just fine, as will any drawings you make, without having to know this.
That was actually the second Narwhal that I created, because I made a mistake on the first one. My mistake was in assuming that all lasers worked the same way, and apparently they don’t.
So the first one I loaded up for printing was the file that was shared, exactly as I downloaded it.
But other lasers apparently give you the option to perform operations based on different things than the Glowforge does…mainly color, I think. The Glowforge is doing more, and looking at color and fills and strokes and some other magic that I haven’t figured out yet, but it seems to be trying to do most of it for me.
So I’m going to show the one I messed up, and tell you why, and show how you can tell by looking at the screen settings for the Glowforge Interface that it isn’t going to do what you want it to do. Because I had to print the whole thing before I realized what I’d done. And that can be avoided very easily if you pay attention to the options that Glowforge gives you.

So for this first one, I wasn’t paying attention, and I cut a hole into his head instead of scoring it. (Not cool…poor little Narwhal!) But the real problem was with the eyes. See how dark they are?
That’s because there were areas in the original file where white layers were laid over the top of the dark circle to represent the highlights, and while that might work for other lasers, that isn’t the way it is handled here. The Glowforge interface treats all vector fills as engraves, even white ones, and in this case, because we did not want those highlights engraved, but wanted everything around them engraved, we needed to subtract the highlight shapes from the eye, and create a Compound Path (aka: subtract the highlights from the eye shape) for the Glowforge to engrave.
Fortunately it’s an easy fix in either Inkscape or Illustrator or CorelDraw, involving selecting the affected shapes and hitting one button.
But if I had been watching the screen I would have seen this and stopped it before wasting beautiful maple plywood, and that’s what I want to show everyone, because I know you’re all curious about how the Glowforge part of this is going to work.
Here’s what the first file offered when I loaded it up:
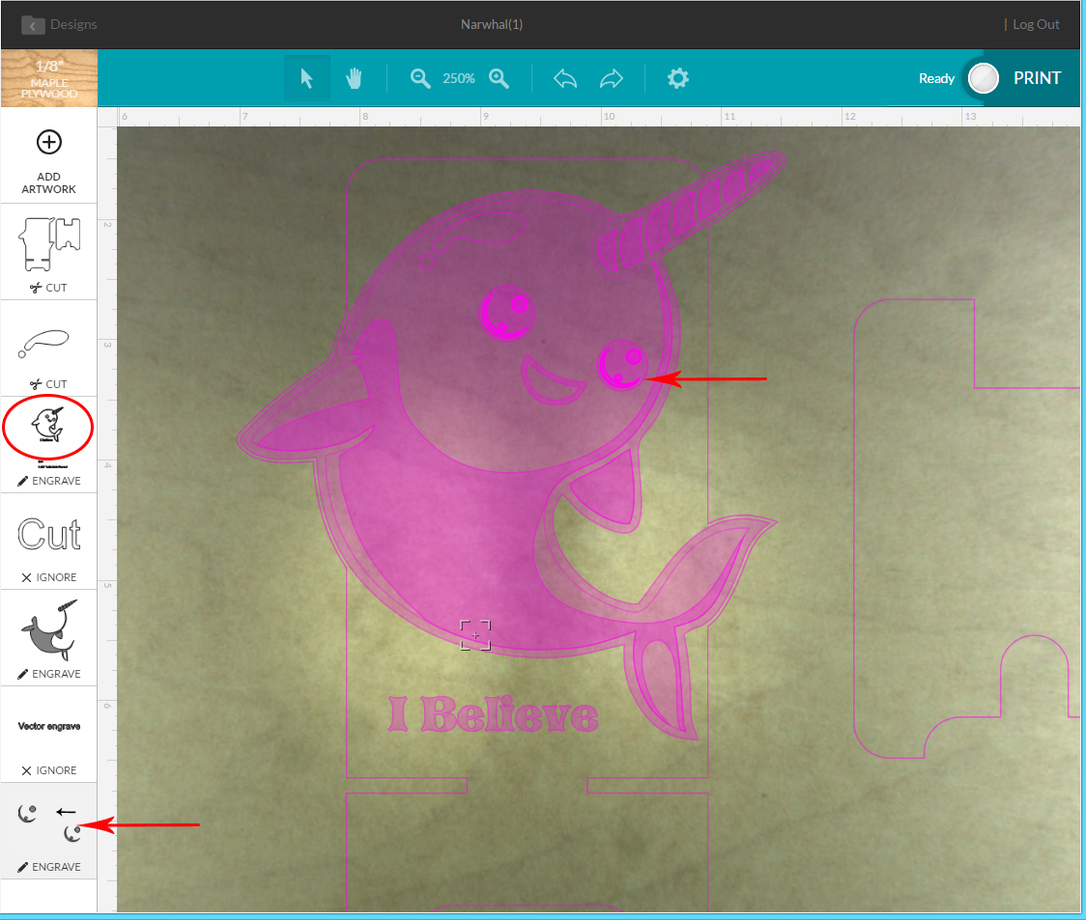
If you hover the cursor over a thumbnail in the column at the left, it lights up on the render. You can see that the highlights are treated as a separate engrave, and that wasn’t what we wanted here. We want them to be cut out of the round eye engrave area, so they stay white.
The round eyes are included in the little circled icon on the left. (They lit up when the mouse was hovered over that thumbnail in the left column.)
After the quick fix, the interface rendered the image below. (I also removed some of the text because it was just explanatory, and I didn’t want to have to keep telling the Glowforge to ignore it.)
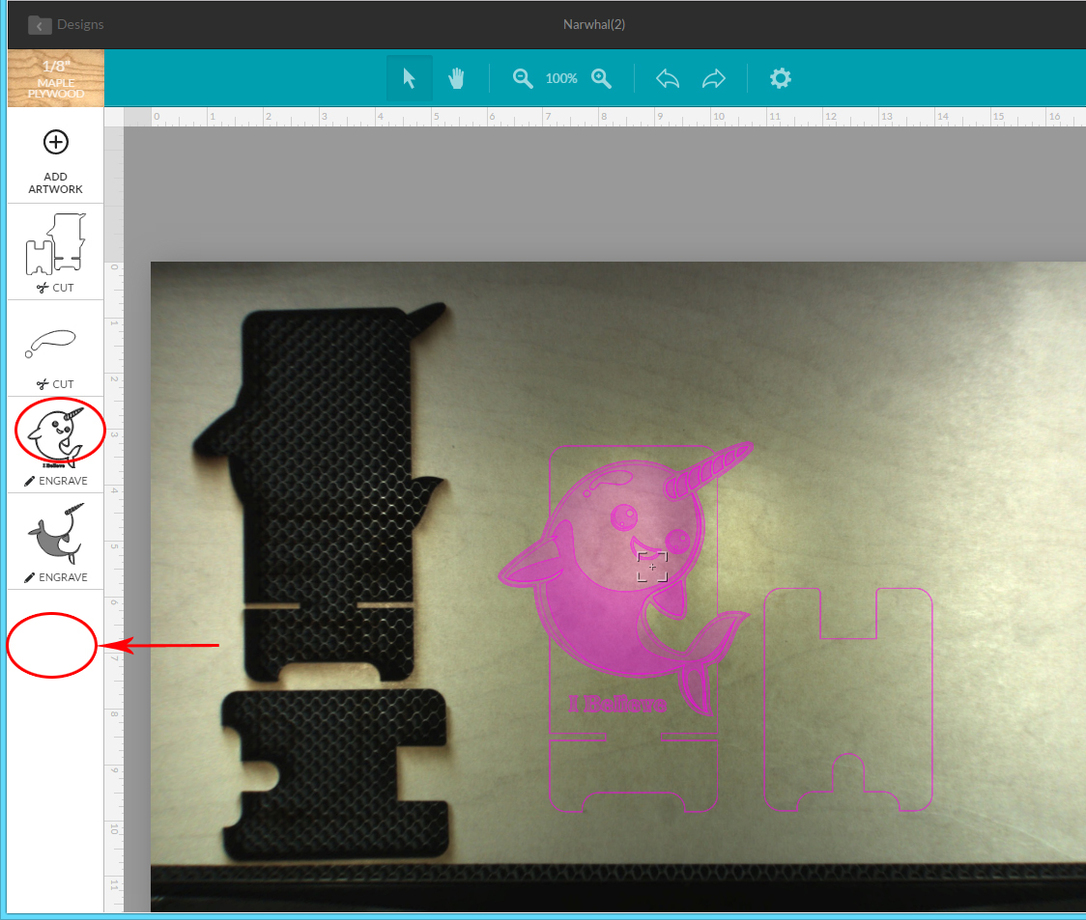
Here you see that the highlights have been included into the little circled Narwhal, and the separate engrave option for the highlights is gone. That’s what we wanted and that is what produced the first Narwhal at the top.
So anyway, I could have saved some time and material if I had thought about it a bit instead of just hitting “Go”. Which is the moral of the story I guess…remember to check the render before hitting the big glowie button. ![]()



 Thanks for taking time to do the file tutorial, that kind of information is invaluable!
Thanks for taking time to do the file tutorial, that kind of information is invaluable! ) lol I say glue a pair of googlie eyes on that ffirst atttempt and send him on his way !
) lol I say glue a pair of googlie eyes on that ffirst atttempt and send him on his way ! 


