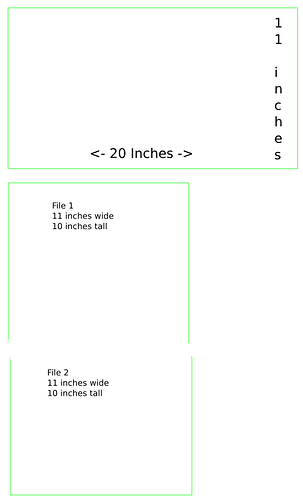I am trying to cut large scale paper patterns using the pass through slot. Has anyone had success?
Looking for tips on how to align the cuts when moving the paper through and tips on how to accomplish this.
if you can have your pattern made up of several 10" slices and align the paper (stuck to plywood with adhesive) to one side of the crumb tray then the side to side changes can be made, as you move the plywood through and keep it aligned to the side then only the vertical needs alignment and with the focus effect you should be able to use the Arrow keys to only go up and down and not much of that.
Of your plywood has holes every ten inches in the plywood you can use pins to hold the distances…
So- I need to break the drawing up into smaller parts, correct? do you have to overlap them at all? I am not sure what you mean by the arrow keys…
Thank you.
If you click on the design in the user interface, you can move it up and down, left and right using the arrow keys. That gives a precise amount of movement. If you zoom in closer, that movement is even smaller.
This older post explains how you use shift to line up a design to a mark on the material.
And here is one way I did it. Snap marks really didn’t make much of a difference. It does explain how to break up a design.
No overlap is needed. You can just nudge the next part of the design up to the previously cut part and it will continue to do what you want.
By breaking ten-inch slices of the design into different colors you can have the whole design loaded at once. CTL-A will highlight the entire design and using only one Arrow Key or Shift-Arrow Keyyou can move the design in only the one direction Up Down or Right Left
Yes.
No.
The glowforge interface won’t accept a design taller than almost eleven inches iirc. The ten inch rule is just to make the math easier, but you may want to “do the math” and break your design at its simplest spots.
Note, you are never going to get pixel perfect alignment. I’ve only done this using snapmarks (if you don’t have them, you won’t get them, they stopped adding them to new machines), and they are very good, but not perfect. Therefore, breaking your design in the middle of vertical lines is best. If you’re doing this overlapping them by a couple thousandths of an inch is probably a good idea, but the cut edge will be a little crispier there.
Thank you- I am sure I will have more questions once I try!
So if I have a pattern to cut that is 11 x 20 inches, I should separate the drawing into two slices, each 11 x 10 and each section in a different color? And then I can upload the two slices as one design?
Yes, to the size, color is not relevant.
In your example you need to first rotate your design 90 degrees and then break it. See the missing line at the bottom of File 1 and the top of File 2? That is the key to understanding. You have two files. The glowforge never knows that they go together. You cut the first one, move your material and cut the second one.
Got it!! Thank you!
File 2 should be far enough away from file 1 so that it doesn’t show up on the screen correct? Otherwise the machine will cut it?
If any part of a design is outside of the cutting area none of those lines will be cut. That is why you need to break them up’ If all one connected line nothing could be cut
They should be separate files. If you make them two objects in the same file you’ll be relying on visual alignment instead of a jig. If your visual alignment is that good, then go for it.
I will use a jig. But what do you use? Graph paper? My file originates in auto cad and then I save it in Inkscape. I have broken my design up into two part now, each a separate file per your instructions above.
Sorry, I thought this link had already been provided above. Read the ninth post in this thread to get the idea of what you need to do.
Will do- thank you.
I am now trying to do this with mirrored plexiglass. I am looking for instructions for a beginner.
Follow the same steps you used for paper, just different cut settings for the material.
If you use Inkscape, and have the Snapmarks feature enabled (the little magnet at the top in the GF UI), you can see if my little tutorial helps: